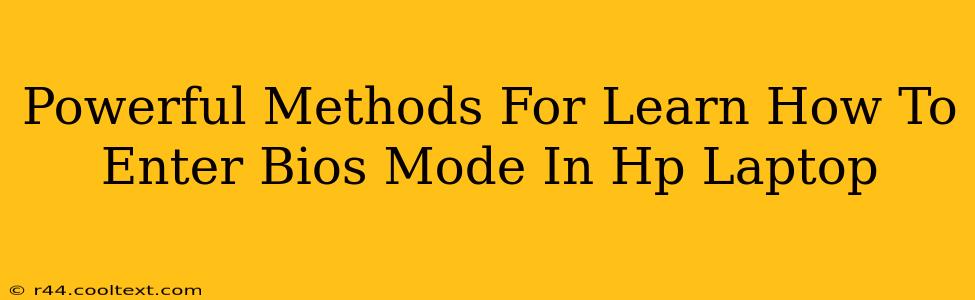Accessing your HP laptop's BIOS (Basic Input/Output System) might seem daunting, but it's a crucial skill for troubleshooting and customizing your system. This guide provides powerful methods to easily enter BIOS mode on your HP laptop, regardless of your technical expertise. We'll cover various techniques, ensuring you find the one that works best for you.
Why Accessing Your HP Laptop's BIOS is Important
Before diving into the methods, let's understand why accessing your BIOS is essential. The BIOS is the fundamental software that initializes your computer's hardware components before the operating system loads. Accessing it allows you to:
- Change Boot Order: Choose which drive (hard drive, USB, CD/DVD) your computer boots from. This is crucial for installing a new operating system or booting from a recovery drive.
- Overclock Your CPU (Proceed with Caution): Advanced users can potentially increase their CPU's clock speed for improved performance. However, this carries risks and should only be attempted if you understand the implications.
- Enable or Disable Hardware Components: Manage features like virtualization, USB ports, and onboard devices.
- Check System Information: View detailed information about your hardware components, including the CPU, RAM, and hard drive.
- Set Date and Time: In case your system clock is inaccurate.
- Secure Your System with a BIOS Password: Add an extra layer of security to prevent unauthorized access to your system's settings.
Powerful Methods to Enter BIOS Mode on Your HP Laptop
Several methods exist for accessing your HP laptop's BIOS. The exact key or key combination may vary slightly depending on your HP laptop model and its BIOS version. It's important to try these methods before your operating system fully loads.
Method 1: The Power Button Method
This is often the most straightforward method:
- Power Off: Completely shut down your HP laptop.
- Press the Power Button: Press and hold the power button.
- Repeatedly Press the BIOS Key: While holding the power button, repeatedly press the Esc key. You might need to press it many times and quickly. Some HP laptops also use the F10 or F2 key. Look for a prompt on your screen indicating the key to enter the BIOS Setup.
If this doesn't work, try the other methods below.
Method 2: Using the Startup Menu
Some HP laptops offer a startup menu that allows you to access the BIOS.
- Power On: Turn on your HP laptop.
- Press the Startup Menu Key: Immediately press the Esc key repeatedly. This often brings up a startup menu. You may see different keys listed (like F10, F12, or F11) depending on your model. The prompt might state the key you need to press.
- Select BIOS Setup: Once the startup menu appears, use the arrow keys to navigate to the BIOS Setup option and press Enter.
Method 3: Checking Your HP Laptop's Manual
Your HP laptop's manual provides the specific key combination to access the BIOS. It's a valuable resource containing detailed information about your specific model.
Method 4: Using HP Support Assistant (If Your OS Loads)
If your operating system already loads, the HP Support Assistant application might have an option related to BIOS updates or information that may help determine the entry key. However, this will not help you enter the BIOS directly.
Troubleshooting Tips
- Try Multiple Keys: Experiment with different function keys like F1, F2, F10, F11, F12, and Esc.
- Timing is Crucial: You must press the key repeatedly and quickly as the laptop is powering on.
- Check Your Screen Carefully: The initial screen usually displays a message indicating the key to press to enter the BIOS setup.
- Consult HP Support: If you're still having trouble, check HP's support website for your specific laptop model.
By following these powerful methods and troubleshooting tips, you'll successfully access your HP laptop's BIOS and manage its settings with confidence. Remember to carefully review the BIOS settings before making any changes, as incorrect adjustments can potentially affect your system's performance.