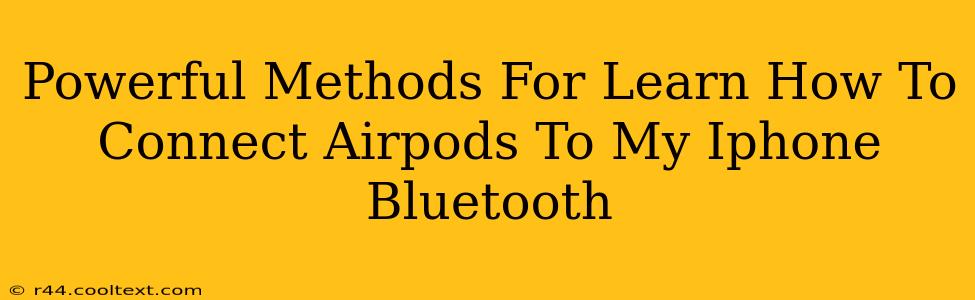Connecting your AirPods to your iPhone should be a seamless process, but sometimes you might encounter a snag. This guide offers powerful methods to troubleshoot any connection issues and ensure a smooth pairing experience every time. We'll cover everything from initial setup to resolving common problems, making sure you're always enjoying your wireless audio.
Understanding the Basics: AirPods and iPhone Bluetooth Pairing
Before diving into troubleshooting, let's review the fundamental steps for connecting your AirPods to your iPhone. This foundational knowledge will help you identify where problems might arise.
Step-by-Step AirPods Connection Guide:
-
Open the AirPods Case: Near your iPhone, open the charging case containing your AirPods. Make sure your AirPods are charged. Low battery can significantly hinder the connection process.
-
Automatic Pairing (Usually): Most often, your iPhone will automatically detect your AirPods and display a connection prompt on the screen. Simply tap "Connect".
-
Manual Pairing (If Necessary): If automatic pairing fails, navigate to your iPhone's Settings > Bluetooth. Ensure Bluetooth is turned on. Then, press and hold the button on the back of your AirPods case until the status light flashes white. Your AirPods should now appear in the list of available devices. Tap to connect.
-
Verify Connection: Once connected, you should see your AirPods listed under "My Devices" in your iPhone's Bluetooth settings. You'll also see the battery level of your AirPods and the charging case.
Troubleshooting Common AirPods Connection Problems
Even with straightforward instructions, connection issues can arise. Let's address some frequent problems and their solutions.
Problem 1: AirPods Not Showing Up in Bluetooth Settings
- Solution: Ensure your AirPods are charged and the case is open. Try restarting your iPhone. If the problem persists, forget your AirPods in your iPhone's Bluetooth settings and then try pairing them again from scratch following the steps above.
Problem 2: Intermittent Connection or Dropped Calls
- Solution: Check for any obstructions between your AirPods and your iPhone. Interference from other Bluetooth devices, Wi-Fi routers, or even metal objects can disrupt the connection. Try moving away from potential sources of interference. You might also need to update your iPhone's iOS software to the latest version.
Problem 3: AirPods Connected but No Audio
- Solution: Verify that your AirPods are selected as the audio output device in your iPhone's Control Center (swipe down from the top-right corner). Make sure the volume is turned up on both your iPhone and your AirPods. Also, check if your AirPods are in the correct listening mode (e.g., not in Transparency mode).
Advanced Techniques for a Seamless Connection
For a truly optimal experience, consider these advanced techniques:
1. Keep Your Software Updated:
Regularly updating your iPhone's iOS and your AirPods' firmware (if applicable) is crucial. Updates often include bug fixes and performance improvements that can resolve connectivity issues.
2. Reset Your AirPods:
If you've tried everything else, resetting your AirPods can sometimes resolve deep-seated connection problems. Consult Apple's support website for specific instructions on resetting your AirPods model.
3. Check for Hardware Issues:
If you still have issues after trying all the above, there might be a hardware problem with your AirPods or your iPhone. Consider contacting Apple Support for further assistance.
Optimize Your AirPods Experience
By understanding the basic pairing process and utilizing these troubleshooting tips, you can ensure a consistent and enjoyable wireless audio experience with your AirPods and iPhone. Remember, maintaining updated software and identifying potential interference sources are key to a robust connection.