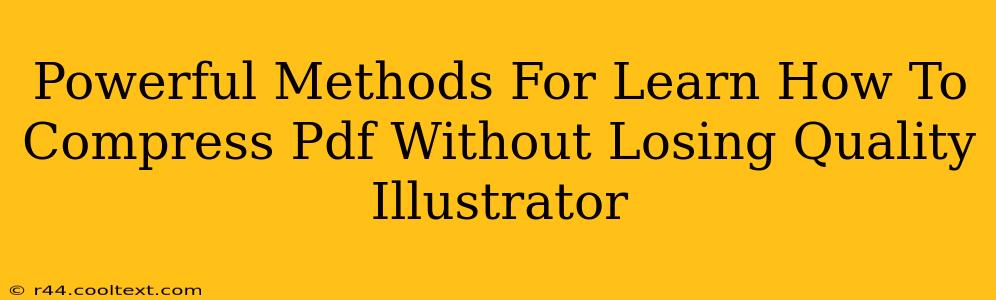Many professionals and creatives rely on Adobe Illustrator for creating stunning visuals, often resulting in large PDF files. Sending or storing these large files can be cumbersome. This guide explores powerful methods for compressing PDF files created in Illustrator without compromising the quality of your artwork. We'll focus on techniques that preserve the crispness and detail of your illustrations.
Understanding PDF Compression: A Balancing Act
Before diving into the methods, it's crucial to understand that PDF compression involves a trade-off between file size and image quality. Aggressive compression will drastically reduce file size but may result in noticeable quality loss, especially with intricate details or high-resolution images. The goal is to find the optimal balance.
Method 1: Optimizing Before Exporting in Illustrator
The best approach is to optimize your Illustrator file before exporting it as a PDF. This proactive method minimizes the need for heavy post-export compression.
Steps to Optimize in Illustrator:
-
Image Resolution: Ensure your images are at the appropriate resolution for their intended use. Avoid unnecessarily high resolutions which inflate file sizes without improving visual quality. For web use, 72 DPI is usually sufficient; for print, you may need 300 DPI.
-
Embed vs. Link: Choose wisely between embedding images and linking to them. Embedding creates larger files but ensures images remain with the PDF. Linking reduces file size but requires access to the linked files.
-
Vector vs. Raster: Illustrator is a vector-based program. Stick to vector graphics as much as possible, as they scale without losing quality. If you must use raster images (like photographs), ensure they are appropriately optimized before importing them into Illustrator.
-
Clean Up Artwork: Before exporting, remove any unnecessary elements or layers from your Illustrator file. This significantly reduces the file size.
Method 2: Using Illustrator's "Save As" Function
Illustrator offers built-in PDF export options that provide a level of compression.
Steps for Compression Using "Save As":
-
Open your Illustrator file.
-
Go to File > Save As...
-
Choose Adobe PDF (Print) or Adobe PDF (Interactive) as the file type depending on your needs.
-
Click Save. The Adobe PDF Options dialog box will open.
-
Under Compression, you can select different compression options. Experiment with the settings to find a balance between file size and quality. High Resolution often provides a good compromise.
-
Click OK to export your compressed PDF.
Method 3: Utilizing Third-Party PDF Compression Tools
Numerous third-party tools offer advanced PDF compression features. These tools often provide more granular control over the compression process, allowing for further optimization. However, be cautious and research thoroughly before using unknown software.
Keyword Optimization & Conclusion
This article addresses techniques for compressing PDF files generated from Adobe Illustrator, focusing on keywords such as "compress PDF," "Illustrator PDF compression," "reduce PDF size," "PDF optimization," "high-quality PDF compression," and "lossless PDF compression." By implementing these methods, you can significantly reduce your PDF file sizes without sacrificing the visual quality that is crucial for your professional projects. Remember to always test different methods and settings to find the optimal balance for your specific needs. Choose the method that best suits your expertise and level of control desired.