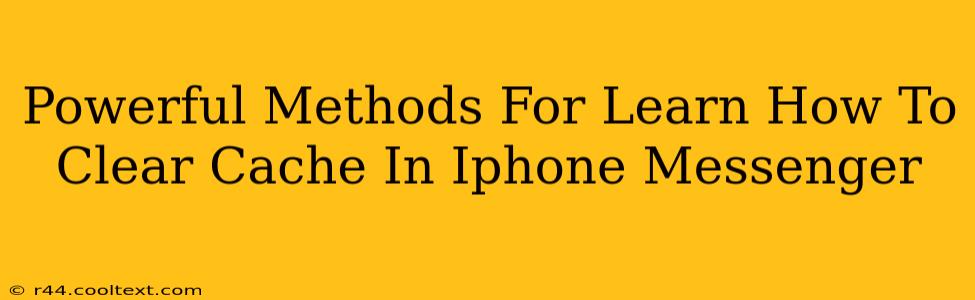Are you experiencing slowdowns or glitches with your iPhone Messenger app? A cluttered cache can be the culprit. Fortunately, clearing your Messenger cache is a straightforward process that can significantly improve performance. This guide outlines powerful methods to effectively clear your iPhone Messenger cache, boosting speed and functionality.
Understanding the Messenger Cache
Before diving into the clearing process, let's understand what the cache is. The Messenger cache stores temporary data files – images, videos, and other media – to speed up loading times. However, over time, this cached data can become bloated, leading to:
- Slow loading times: Messages and media take longer to appear.
- App crashes: A large, disorganized cache can contribute to app instability.
- Increased storage usage: The cache consumes valuable storage space on your iPhone.
Clearing the cache is a simple solution to these problems. Let's explore the effective methods.
Method 1: Clearing the Cache Through App Settings (Recommended)
This is the most recommended method as it directly targets Messenger's cached data. Unfortunately, Messenger doesn't offer a direct "Clear Cache" button within its settings. This is a common frustration among users. The closest solution involves a more extensive process.
The most effective way to achieve a similar outcome is to completely close the app and restart your iPhone. This forces the operating system to release the app's resources, including much of the cached data. While it doesn't entirely clear every bit of cached information, it's often sufficient to resolve performance issues.
Steps:
- Double-click the home button (or swipe up from the bottom) to access the app switcher.
- Locate the Messenger app and swipe up to close it.
- Restart your iPhone by holding down the power button until the slider appears. Slide to power off.
- Turn your iPhone back on.
- Open Messenger. You should experience improved performance.
Method 2: Reinstalling Messenger
This is a more drastic measure, but it's highly effective in completely clearing all cached data and resolving persistent problems.
Steps:
- Delete the Messenger app: Locate the Messenger app icon, press and hold until it wiggles, tap the "x" to delete, and confirm.
- Restart your iPhone (as described in Method 1).
- Reinstall Messenger: Download and install the app again from the App Store. You'll need to log in again.
Method 3: Managing iPhone Storage (Indirect but Helpful)
While not directly clearing the Messenger cache, optimizing your iPhone's overall storage can indirectly improve app performance.
Steps:
- Go to Settings > General > iPhone Storage.
- Review your storage usage. You'll see which apps are consuming the most space.
- Delete unnecessary apps and files. This creates more free space, which can help prevent performance issues related to insufficient storage.
Preventing Future Cache Buildup
While regularly clearing your cache is helpful, some preventative measures can also help:
- Regularly close apps: Avoid leaving apps open in the background for extended periods.
- Update Messenger: Keep your Messenger app updated to the latest version, as updates often include performance improvements.
- Monitor storage usage: Keep an eye on your iPhone's storage to proactively address any potential issues.
By following these powerful methods, you can effectively manage your iPhone Messenger cache, ensuring a smoother, faster, and more reliable messaging experience. Remember to choose the method that best suits your needs and comfort level.