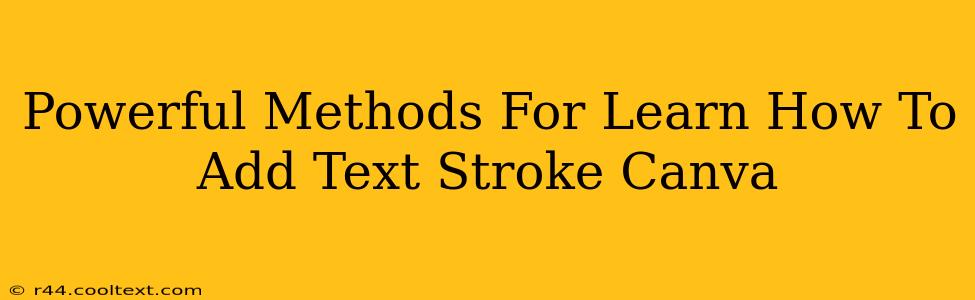Canva, a user-friendly design platform, empowers you to create stunning visuals. One often-overlooked yet impactful design element is adding a text stroke. This tutorial will explore powerful methods for mastering text stroke effects in Canva, boosting the visual appeal and readability of your designs.
Understanding the Power of Text Strokes in Canva
A text stroke, also known as an outline, adds a colored border around your text. This seemingly simple effect significantly enhances design aesthetics and readability. Why is it so powerful?
- Improved Readability: A stroke can make text pop against busy backgrounds or when using similar colors for text and background.
- Visual Appeal: Strokes add a professional touch, making your designs look more polished and sophisticated.
- Creative Expression: Experimenting with stroke colors, thicknesses, and styles unlocks a world of creative possibilities.
Step-by-Step Guide: Adding Text Strokes in Canva
Here's a detailed guide on how to effectively add text strokes to your Canva designs:
Method 1: Using the Built-in Text Stroke Feature
This is the simplest method, perfect for beginners.
- Add Your Text: Start by adding your text to your Canva design. Choose your font, size, and color as usual.
- Select the Text: Click on the text box to select it.
- Locate the Stroke Option: Look for the "Stroke" or "Outline" option in the text editor toolbar. It's usually represented by an icon depicting a line around a letter.
- Customize Your Stroke: Once selected, you'll be able to customize the stroke's color, width, and style (solid, dashed, dotted). Experiment to find the perfect look for your design.
- Save Your Changes: Once satisfied with your stroke settings, your text will automatically update with the new effect.
Method 2: Using the "Effects" Menu for More Advanced Options
For more advanced stroke customization, explore the "Effects" menu:
- Select your Text: As before, select the text box you wish to modify.
- Access the "Effects" Menu: Locate and select the "Effects" menu in the top toolbar (it might be under a tab labeled "More").
- Explore Stroke Options: You'll find more sophisticated stroke options here. Some Canva templates or versions might offer different settings such as shadow, glow, and more elaborate outline choices.
- Adjust Settings: Carefully customize the stroke settings according to your design requirements.
- Apply & Save: Once finished, save your work.
Tips for Mastering Text Strokes in Canva
- Color Coordination: Choose stroke colors that complement your text and background colors. Avoid clashing colors that detract from the overall design.
- Stroke Width: Experiment with different stroke widths to achieve the desired effect. A thinner stroke can be subtle, while a thicker stroke creates a bolder look.
- Stroke Style: Use different stroke styles (solid, dashed, dotted) to create various visual effects.
- Background Consideration: The background of your design significantly impacts text readability. Choose a stroke that ensures text remains clearly visible.
Conclusion: Elevate Your Canva Designs with Text Strokes
Mastering text strokes in Canva elevates your designs from ordinary to extraordinary. By following these powerful methods and tips, you'll significantly enhance the visual impact and readability of your text, creating professional-looking designs that leave a lasting impression. Remember to experiment and find the perfect stroke settings to match your individual design style!