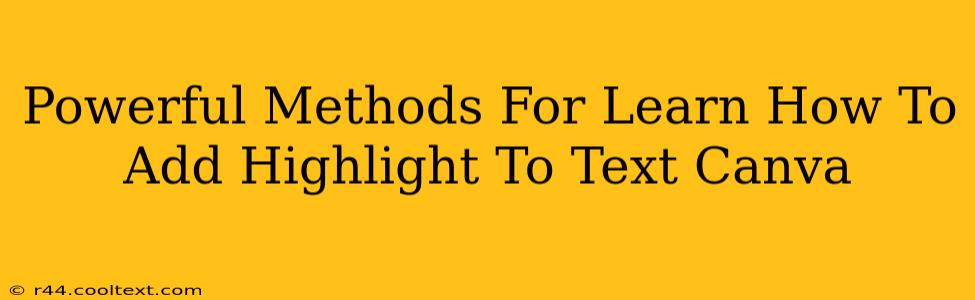Canva is a powerful design tool, but even experienced users sometimes struggle to find specific features. One common question is: How do I add highlights to text in Canva? This comprehensive guide will walk you through several powerful methods to achieve this, transforming your designs from ordinary to extraordinary. We'll cover everything from basic highlighting to more advanced techniques, ensuring you master this essential Canva skill.
Mastering Text Highlighting in Canva: A Step-by-Step Guide
Adding highlights to text in Canva isn't just about aesthetics; it's about enhancing readability and drawing attention to key information. Whether you're creating marketing materials, presentations, or social media graphics, strategic highlighting can significantly impact your design's effectiveness.
Method 1: Using the Shape Tool for Simple Highlights
This is the simplest approach for adding a highlight behind text in Canva.
- Select your text: Choose the text you want to highlight.
- Select the shape tool: From the Canva toolbar, select the "Elements" tab and then choose the "Shapes" option.
- Choose a shape: Select a rectangle or other shape that fits your text.
- Resize and position: Carefully resize the shape to perfectly cover the text you want to highlight. Ensure it's positioned directly behind the text.
- Choose a color: Select a color that complements your design and provides sufficient contrast with your text.
- Adjust transparency (optional): For a subtler highlight, adjust the transparency of the shape to make it slightly see-through. You can find the transparency slider in the top toolbar when the shape is selected.
Method 2: Employing the "Highlight" Feature (If Available)
Canva is constantly updating, so a dedicated "highlight" feature might be available depending on your Canva version and plan. Check the text formatting options – a dedicated highlight option may be present there, allowing for quick and easy highlighting. This is typically a pre-set style applied with a single click.
Method 3: Creating a Custom Highlight Style with Backgrounds
For more control over your highlight's appearance, consider using a background color directly on the text box.
- Select your text: Highlight the text you want to emphasize.
- Adjust the text background: In the text formatting options, you'll find settings to change the background color of the text box itself. Select a color that will act as your highlight.
- Fine-tune the look: Play with the background color opacity, and add borders or shadows if needed, to create a more custom and polished look.
Method 4: Using a Text Box Overlay for Creative Highlights
This technique offers flexibility for more artistic highlights.
- Add a text box: Place a text box behind your original text.
- Fill the text box: Choose a highlight color and fill the box with it.
- Resize and position precisely: Resize and position the new text box to partially overlap your original text, creating a highlighting effect.
- Adjust transparency (if needed): Adjust the opacity for a more subtle highlight.
Optimizing Your Canva Highlights for Maximum Impact
Remember that effective highlighting isn't just about color choices. Consider these points for optimal results:
- Contrast: Ensure your highlight color provides sufficient contrast with your text color for easy readability.
- Consistency: Maintain consistent highlighting throughout your design for a professional look.
- Strategic use: Don't overuse highlights; reserve them for genuinely important information.
- Color psychology: Consider the psychological impact of your chosen highlight colors.
By mastering these methods, you can elevate your Canva designs, making them more visually appealing and effectively communicating your message. Experiment with different techniques to find the best approach for your specific project needs. Now go forth and highlight!