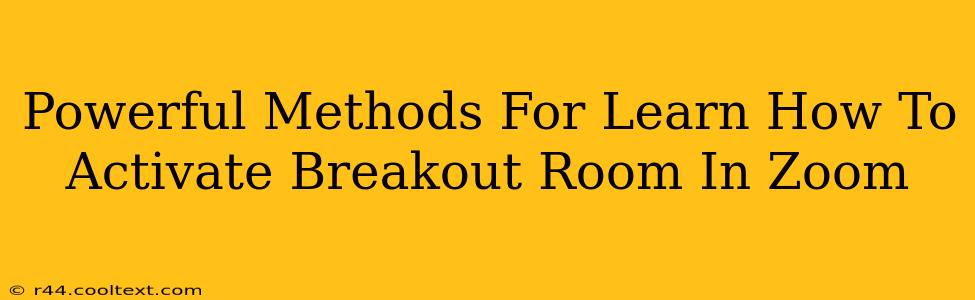Zoom's breakout rooms are a fantastic feature for enhancing engagement during online meetings, webinars, and classes. Whether you're a seasoned Zoom user or just starting out, mastering breakout rooms can significantly improve your virtual interactions. This guide provides powerful methods for learning how to activate and effectively utilize this valuable tool.
Understanding Zoom Breakout Rooms: A Quick Overview
Before diving into the activation process, let's briefly understand what breakout rooms are and why they're so useful. Breakout rooms allow you to divide your larger Zoom meeting into smaller, independent groups. This fosters collaboration, discussion, and more focused interaction among participants. They are ideal for:
- Group projects and assignments: Perfect for collaborative work in educational settings or team-based projects.
- Small group discussions: Facilitates deeper conversations and allows for more individual participation.
- Icebreakers and networking: Helps participants connect and build rapport in a less intimidating environment.
- Brainstorming sessions: Encourages creative thinking and idea generation within smaller teams.
Activating Breakout Rooms: Step-by-Step Guide
Activating Zoom breakout rooms is surprisingly straightforward. Here's a step-by-step guide to ensure a smooth process:
- Start your Zoom meeting: Begin your meeting as you normally would.
- Locate the "Breakout Rooms" button: Once your meeting is underway, you'll find the "Breakout Rooms" button in the meeting controls. It's usually located in the bottom toolbar.
- Click "Breakout Rooms": Clicking this button opens the breakout room settings window.
- Specify the number of rooms: Enter the desired number of breakout rooms based on your participants and activity.
- Automatic or Manual Assignment: Choose whether to automatically assign participants to rooms or manually assign them yourself. Automatic assignment is generally quicker and easier for larger groups.
- Room Name Options: You can customize room names if desired, or allow Zoom to automatically assign names.
- Optional Settings: Explore additional options, such as setting a time limit for breakout sessions or allowing participants to move between rooms.
- Open All Rooms: Once you've configured your settings, click "Open All Rooms" to launch the breakout rooms.
Advanced Tips and Tricks for Mastering Breakout Rooms
While the basic activation is simple, mastering breakout rooms involves understanding several advanced techniques:
Pre-assign participants: For more control, pre-assign participants to specific rooms before opening them. This is particularly useful for structured activities or group projects.
Utilize the "Broadcast a Message" feature: This allows you to send a message to all breakout rooms simultaneously, providing instructions or updates.
Monitor breakout rooms: You can easily switch between breakout rooms to observe progress and answer questions.
Time management: Setting a time limit for breakout sessions helps keep the meeting on track and ensures efficient use of time.
Troubleshooting Common Breakout Room Issues
Occasionally, you might encounter minor issues with breakout rooms. Here are some solutions to common problems:
- Participants can't join rooms: Ensure that all participants have the latest version of Zoom installed.
- Audio or video problems: Check participants' audio and video settings and troubleshoot any connectivity issues.
- Confusion about instructions: Clearly communicate instructions before opening breakout rooms to minimize confusion.
By following these powerful methods and tips, you can effectively utilize Zoom's breakout rooms to enhance collaboration, engagement, and overall meeting productivity. Remember to practice and experiment to find what works best for your specific needs and group dynamics. This will ensure a smooth and productive experience for everyone involved.