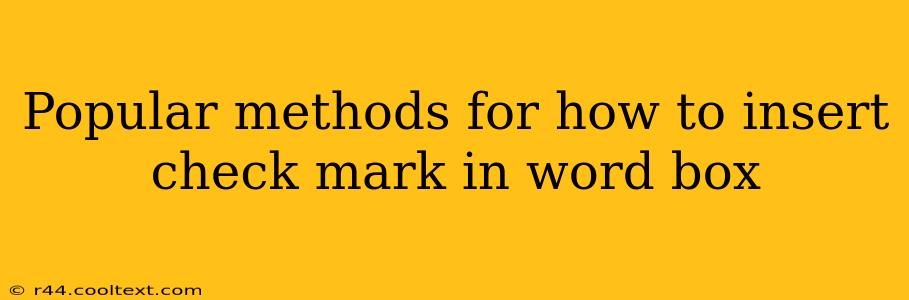Inserting a check mark into a Word box is a common task for many users, whether it's for creating to-do lists, forms, or other documents. This guide explores several popular methods, ensuring you find the perfect solution for your needs. We'll cover using symbols, inserting images, and leveraging Word's built-in features.
Method 1: Using the Insert Symbol Feature
This is arguably the quickest and easiest method. Word has a comprehensive library of symbols, including various check mark variations.
Steps:
- Open your Word document: Locate the document where you want to insert the check mark.
- Position your cursor: Place your cursor inside the Word box where the check mark should appear.
- Access the Symbols menu: Navigate to the "Insert" tab on the ribbon. Click on the "Symbol" button. You'll find it within the "Symbols" group.
- Choose your check mark: A dialog box will appear. Select the "Symbol" tab. In the "Font" dropdown menu, choose a font known for containing check marks, such as "Wingdings" or "Wingdings 2." Browse through the symbols until you find the check mark you prefer. Click on it.
- Insert and close: Click "Insert." The check mark will appear in your Word box. Close the Symbol dialog box.
Pro-Tip: Experiment with different fonts to find a check mark style that complements your document's design.
Method 2: Inserting a Check Mark Image
If you need more styling control or want a specific check mark design, inserting an image is a versatile option.
Steps:
- Find a suitable check mark image: You can locate a suitable check mark image through online image search engines (ensure you use images with appropriate licensing).
- Copy the image: Copy the check mark image to your clipboard.
- Paste into your Word box: Place your cursor within the Word box and paste the image (Ctrl+V or Cmd+V).
- Resize and reposition (optional): Adjust the size and position of the check mark as needed using the image handles.
Pro-Tip: Save commonly used check mark images to your computer for quick access in future documents.
Method 3: Using the Check Box Content Control (For Forms)
If you're creating a form, utilizing Word's built-in check boxes offers a more interactive experience. The check mark appears automatically when the box is selected.
Steps:
- Access the Developer Tab: If the "Developer" tab isn't visible, go to "File" > "Options" > "Customize Ribbon." Check the "Developer" box and click "OK."
- Insert a Check Box: Go to the "Developer" tab and click "Check Box Content Control" in the "Controls" group.
- Add a Check Box: A check box will appear in your document. You can then type text next to it for clarity.
- Link the Checkbox to Text: If needed you can link your checkbox to text so that when checked a mark appears in a relevant cell. This is generally done via VBA scripting but tutorials abound online.
Pro-Tip: This method is ideal for creating interactive forms, as users can directly check the boxes.
Choosing the Right Method
The best method depends on your specific needs:
- For simple check marks: The "Insert Symbol" method is the fastest and most efficient.
- For custom check mark designs: Inserting an image provides greater design flexibility.
- For interactive forms: Using the check box content control offers user-friendly functionality.
By mastering these techniques, you can easily insert check marks into Word boxes, enhancing the clarity and professionalism of your documents. Remember to always consider your audience and the overall purpose of your document when choosing your preferred method.