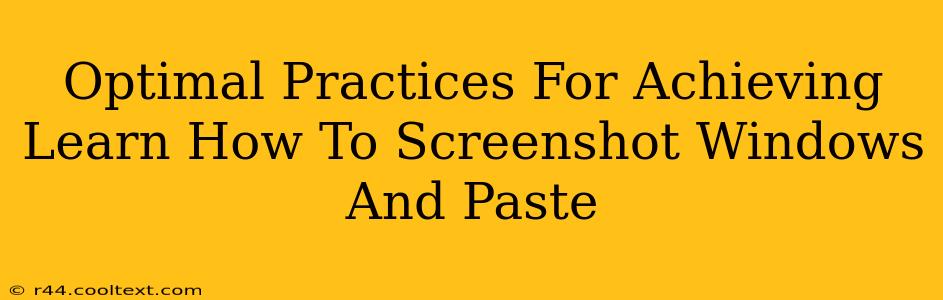Taking screenshots is a fundamental computer skill, crucial for everything from documenting troubleshooting steps to sharing images online. This guide details optimal practices for mastering Windows screenshot techniques and seamlessly pasting them into your preferred applications. Whether you're a seasoned pro or a complete beginner, you'll find valuable tips and tricks here.
Mastering the Art of the Windows Screenshot
Windows offers several ways to capture your screen, each with its own advantages:
1. The Print Screen Key (PrtScn): A Classic Approach
The simplest method involves pressing the Print Screen key (often abbreviated as PrtScn or Print Scrn). This captures your entire screen. The image is then copied to your clipboard. To view it, open an image editor like Paint (search for it in your Start menu) and press Ctrl + V (paste). This is the most basic screenshot method, perfect for quick, full-screen captures.
2. Alt + Print Screen: Targeting Specific Windows
Need to capture only the active window? Press Alt + Print Screen. This handy shortcut captures only the currently selected window, ignoring everything else on your desktop. This is ideal for grabbing specific application screens without extraneous information.
3. Windows Key + Print Screen: High-Quality Screenshots
For a higher-quality screenshot saved directly to a file, use the Windows key + Print Screen shortcut. This saves a PNG file of your entire screen to your "Pictures" folder, usually in a subfolder called "Screenshots." No need for pasting; the image is automatically saved.
4. Windows Key + Shift + S: The Snipping Tool Upgrade
Windows 10 and 11 introduced a vastly improved snipping tool. Pressing Windows key + Shift + S activates a screen-capture mode. You can then select a rectangular area, a freeform area, a window, or a full-screen capture. The captured image is automatically copied to your clipboard. This offers the greatest control and flexibility.
Seamlessly Pasting Your Screenshots
Once you've captured your screenshot, pasting it into documents or other applications is straightforward:
- Ctrl + V: This universal keyboard shortcut works in almost every program to paste the image from your clipboard.
- Right-click, Paste: Alternatively, right-click within the application where you want to insert the image and select "Paste" from the context menu.
Optimizing Your Screenshot Workflow
- Naming Conventions: Develop a consistent naming convention for your screenshots to keep your files organized (e.g., date_description.png).
- Image Editing: Use a simple image editor like Paint or more advanced tools like Photoshop to annotate, crop, or resize your screenshots for better clarity and communication.
- Sharing Options: After capturing a screenshot, easily share it via email, messaging apps, or cloud storage services.
Conclusion: Mastering Windows Screenshots for Efficiency
By mastering these techniques, you'll significantly improve your efficiency and streamline your workflow. Regular practice will make capturing and pasting screenshots second nature, transforming them from a minor inconvenience into a powerful tool for communication and documentation. Remember to utilize the various methods to suit different capture needs. Experiment with the shortcuts to find your preferred workflow. Happy screenshotting!