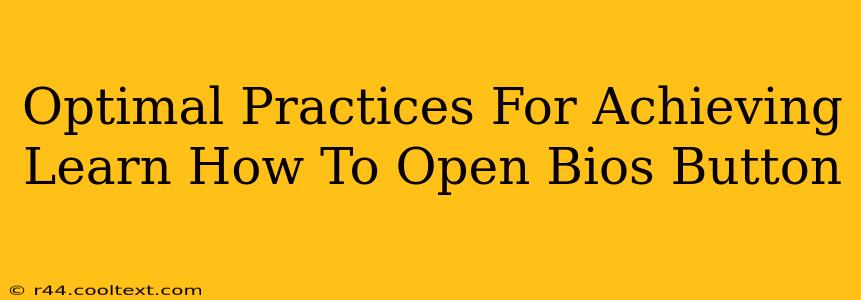Accessing your BIOS (Basic Input/Output System) is crucial for various tasks, from adjusting boot order to tweaking system settings. However, knowing precisely how to open the BIOS menu can be tricky, as the method varies depending on your computer manufacturer and model. This guide outlines optimal practices to help you successfully access your BIOS settings.
Understanding the BIOS and its Importance
The BIOS is the fundamental software that initializes your computer's hardware components before the operating system loads. It's responsible for tasks like:
- Boot Order: Determining which device (hard drive, USB drive, etc.) your computer boots from. This is vital when installing a new operating system or troubleshooting boot issues.
- Hardware Configuration: Allowing you to adjust settings related to your CPU, memory, storage devices, and other components.
- Security Settings: Enabling or disabling features like Secure Boot and the Trusted Platform Module (TPM). This is crucial for system security.
- Overclocking (Advanced): For experienced users, the BIOS offers options to overclock your CPU and other components (proceed with caution!).
How to Open the BIOS Menu: A Step-by-Step Guide
The key to accessing your BIOS lies in pressing the correct key during the computer's startup sequence. This is usually a Delete, F2, F10, F12, or Esc key. However, there's no universal key. The specific key is typically displayed briefly on the screen during startup. Look closely for messages like "Press Delete to enter Setup," or similar prompts.
Here's the process:
-
Restart your computer: Completely shut down your computer and then restart it.
-
Watch the screen carefully: As soon as you press the power button, pay close attention to the screen. You'll likely see the manufacturer's logo and possibly a message indicating the key to press to enter the BIOS.
-
Press the correct key repeatedly: Quickly and repeatedly press the suspected key (Delete, F2, F10, F12, or Esc). Don't hesitate; you need to press it multiple times and often quite rapidly before the operating system begins loading.
-
Enter the BIOS Setup: If successful, you'll enter the BIOS setup utility. The interface will vary significantly depending on your motherboard manufacturer (e.g., ASUS, Gigabyte, MSI, etc.).
Troubleshooting BIOS Access Problems
If you're having trouble accessing your BIOS, consider these troubleshooting steps:
- Check your computer's manual: Your computer's documentation will clearly state the correct key to press to enter the BIOS.
- Disable fast startup (Windows): Fast startup can interfere with BIOS access. In Windows, search for "Power Options," select "Choose what the power buttons do," and then click "Change settings that are currently unavailable." Uncheck "Turn on fast startup" and save the changes.
- Update your BIOS (Advanced): In rare cases, a BIOS update might be necessary. However, this is an advanced procedure and should only be attempted if you are experienced with computer hardware and BIOS flashing. Incorrectly flashing your BIOS can severely damage your system.
- Consult your motherboard manufacturer's website: Their website might have specific instructions for accessing the BIOS on your particular model.
Keywords for Optimal SEO
This article targets the following keywords and phrases for optimal search engine optimization (SEO): open BIOS, enter BIOS, BIOS key, BIOS setup, access BIOS, BIOS button, how to open BIOS, how to enter BIOS, BIOS settings, boot order, computer BIOS.
By understanding these optimal practices and troubleshooting steps, you’ll be well-equipped to access your BIOS settings and effectively manage your computer's hardware and system configuration. Remember to always consult your computer's manual for specific instructions.