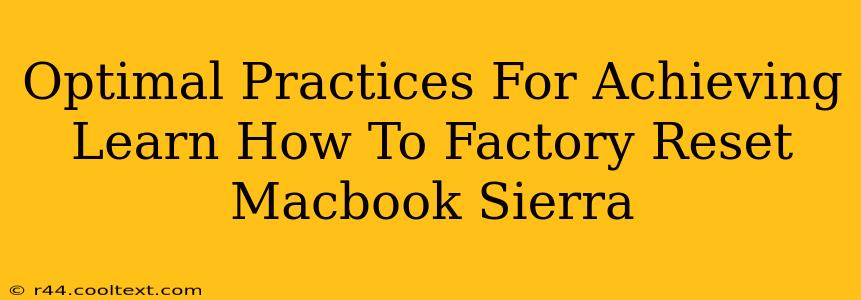macOS Sierra, while a fantastic operating system, can sometimes benefit from a fresh start. A factory reset, also known as a clean install, can resolve performance issues, remove stubborn malware, or prepare your MacBook for sale or gifting. This guide outlines the optimal practices for achieving a successful factory reset on your MacBook running Sierra.
Backing Up Your Data: The Crucial First Step
Before you begin any factory reset process, backing up your data is absolutely paramount. A factory reset will erase everything on your hard drive. This includes your documents, photos, videos, applications, and system settings. Without a backup, you risk losing irreplaceable information.
Here are some recommended backup methods:
-
Time Machine: Apple's built-in backup solution, Time Machine, is the simplest and most effective method. Ensure you have an external hard drive connected and configured with Time Machine before proceeding.
-
Third-Party Backup Software: Several excellent third-party options exist, offering features beyond Time Machine's capabilities. Research reputable software to suit your needs. Remember to test your backup before proceeding with the reset!
-
Cloud Storage: Services like iCloud, Google Drive, or Dropbox can back up crucial files. However, ensure you have sufficient cloud storage and sufficient time to complete the upload process. This alone may not be enough for a complete system backup.
How to Factory Reset Your MacBook Pro Sierra
Once your data is safely backed up, follow these steps to perform a factory reset:
Method 1: Using macOS Recovery
This method is the most common and recommended approach:
-
Shutdown your MacBook: Completely power down your machine.
-
Boot into Recovery Mode: Turn on your MacBook and immediately hold down the Command + R keys. Release them when you see the Apple logo or a spinning globe.
-
Disk Utility: In the macOS Utilities window, select Disk Utility.
-
Erase Your Hard Drive: Select your startup disk (usually Macintosh HD) from the sidebar. Click on the "Erase" tab. Choose a format like APFS (recommended for macOS Sierra) and give it a name (e.g., "Macintosh HD"). Click "Erase."
-
Reinstall macOS: Once the erase process is complete, close Disk Utility. From the macOS Utilities window, select Reinstall macOS. Follow the on-screen instructions.
-
Setup Assistant: After the installation, the Setup Assistant will guide you through setting up your MacBook. Do not restore from backup yet.
Method 2: Using Internet Recovery
If your startup disk is severely damaged and prevents booting into Recovery Mode, use Internet Recovery:
-
Shutdown your MacBook.
-
Boot into Internet Recovery: Turn on your MacBook and hold down Command + Option + R. This will download the macOS installer over the internet. This process may take some time depending on your internet speed.
-
Follow steps 3-6 from Method 1.
Post-Reset Optimization
After the factory reset is complete, you can restore your data from your backup. However, consider taking some time to optimize your system:
-
Install essential updates: Check for and install any available macOS and software updates.
-
Review your settings: Spend some time reviewing and customizing your settings to your preference.
-
Install necessary applications: Install the applications you frequently use. Consider reassessing your application needs, ensuring only essential apps are installed.
Performing a factory reset is a powerful tool to revitalize your MacBook Sierra. By following these optimal practices and prioritizing data backup, you can ensure a smooth and effective reset process. Remember, if you encounter any problems, consult Apple's support resources or seek assistance from a qualified technician.