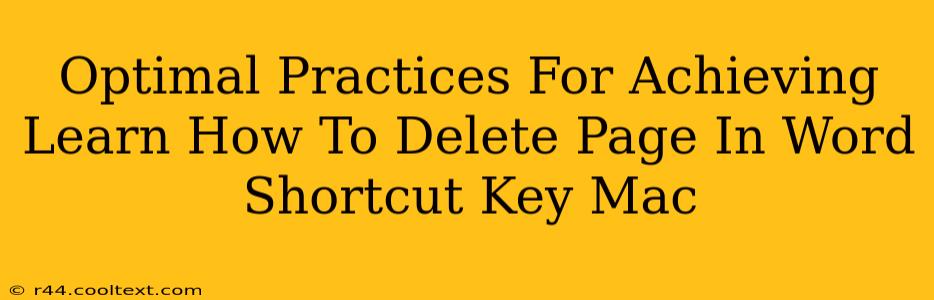Deleting a page in Microsoft Word on a Mac can significantly improve your workflow. Knowing the right shortcut keys saves time and boosts productivity. This guide provides optimal practices and detailed instructions to help you master this essential skill.
Understanding the Basics: Deleting Pages in Word on Mac
Before diving into shortcuts, let's clarify the different ways to delete a page in Microsoft Word on your Mac. You can delete a page entirely, or just the content on it, leaving behind a blank page. The method you choose will depend on your specific needs.
Method 1: Using the Delete Key
This is the most straightforward method for deleting the content on a single page. However, it doesn't delete the page itself; it just removes its content.
- Position your cursor: Place your cursor at the very beginning of the page you want to clear.
- Press the Delete key: Repeatedly press the Delete key on your keyboard to remove all content on the page.
This leaves behind a blank page. To completely remove the page, you'll need to use one of the other methods below.
Method 2: Selecting and Deleting
For greater control, you can select the entire page content before deleting. This is particularly helpful when dealing with multiple pages.
- Select the page: Click at the beginning of the page. Hold down Shift and click at the end of the page. This selects everything on that page.
- Press Delete: Press the Delete key to remove the selected content. Again, this leaves a blank page.
To remove the page itself, proceed with the shortcut methods detailed below.
The Power of Keyboard Shortcuts: Deleting Pages Efficiently
Keyboard shortcuts offer the most efficient way to delete pages in Microsoft Word on a Mac. Mastering these shortcuts is crucial for maximizing your productivity.
Method 3: The Preferred Shortcut: ⌘ + Delete (Command + Delete)
This is generally the most efficient way to delete a page and the content on it.
- Position your cursor: Place your cursor at the beginning of the page you wish to remove.
- Press the shortcut: Simultaneously press the Command (⌘) key and the Delete key. This removes the entire page.
Important Note: This shortcut deletes the entire page, including its content. Make sure you have saved your work before using this shortcut to avoid accidental data loss.
Method 4: Deleting a Page Using the Mouse (Less Efficient)
While not a keyboard shortcut, it's worth noting that you can delete a page by clicking the page break and pressing the delete key.
- Locate the page break: Look for the page break between pages in the document. This usually appears as a dashed line.
- Select and Delete: Select the page break, and press the
Deletekey.
Optimizing Your Workflow: Pro Tips
- Regular Saving: Always save your work frequently, especially when using shortcut keys that permanently delete content.
- Backup Copies: Consider creating regular backup copies of your document to protect against accidental data loss.
- Practice Makes Perfect: Take some time to practice these methods. The more you use them, the faster and more efficient you'll become.
This comprehensive guide covers various methods for deleting pages in Microsoft Word on a Mac, emphasizing the efficiency of keyboard shortcuts. Mastering these techniques will significantly enhance your document editing workflow. Remember to practice regularly to maximize your proficiency.