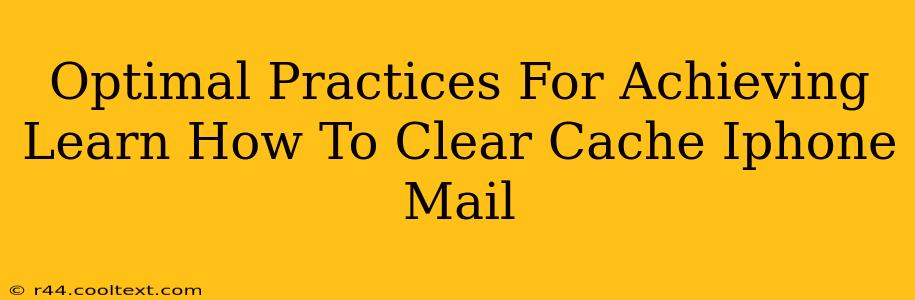Are you experiencing slowdowns or glitches with your iPhone's Mail app? A cluttered cache could be the culprit. This comprehensive guide outlines optimal practices for clearing your iPhone mail cache, boosting performance, and restoring your inbox to its former glory. We'll explore various methods, ensuring you find the solution that works best for you.
Understanding Your iPhone Mail Cache
Before diving into the cleaning process, let's understand what the mail cache actually is. Your iPhone's Mail app stores temporary data – images, emails, attachments, and other information – to speed up access. However, over time, this cached data can become bloated, leading to performance issues like slow loading times, excessive battery drain, and even app crashes. Clearing the cache regularly is a crucial aspect of iPhone maintenance.
Method 1: The Force Quit and Restart Approach
This is the simplest method and often effective for minor cache issues. It involves forcing the Mail app to close completely and then restarting your iPhone.
Steps:
- Force Quit the Mail App: Double-click the home button (or swipe up from the bottom and pause on the app switcher). Locate the Mail app and swipe up to close it completely.
- Restart Your iPhone: Power off your device completely and then power it back on. This refreshes the system and helps clear any temporary files.
This method is ideal for quick fixes and doesn't delete your emails or data.
Method 2: Deleting the Mail Account and Adding it Back
This more involved method is best when the force quit/restart approach fails. It effectively clears the cache associated with your specific email account.
Steps:
- Go to Settings: Open the Settings app on your iPhone.
- Tap on Passwords & Accounts: (On older iOS versions, this might be under "Mail, Contacts, Calendars.")
- Select Your Email Account: Choose the account experiencing problems.
- Delete the Account: Tap "Delete Account." Remember, this will remove the account from your device, not delete your emails from the server.
- Add the Account Back: Tap "Add Account" and follow the prompts to re-add your email account. You'll need your email address and password.
This method ensures a thorough cache clearing for the affected account.
Method 3: Software Updates
An outdated iOS version can contribute to cache-related problems. Ensuring your iPhone runs the latest software can resolve many performance issues.
Steps:
- Check for Updates: Go to
Settings > General > Software Update. - Download and Install: If an update is available, download and install it. This process may require a restart.
Keeping your software up-to-date is essential for optimal iPhone performance and security.
Preventing Future Cache Buildup
Regular maintenance prevents significant cache accumulation. Consider these proactive steps:
- Regularly Delete Unwanted Emails: Archiving or deleting old emails minimizes the amount of data stored in the cache.
- Manage Attachments: Avoid storing large attachments unnecessarily.
- Use Email Filters: Utilize filters to organize your inbox and prevent it from becoming overloaded.
Conclusion: Optimize Your iPhone Mail Experience
By following these optimal practices, you can effectively clear your iPhone's mail cache, resolve performance issues, and enjoy a smoother email experience. Remember to choose the method that best fits your needs and incorporate preventative measures to keep your Mail app running efficiently. Now you're equipped to tackle those cache issues and reclaim your iPhone's speed and efficiency!