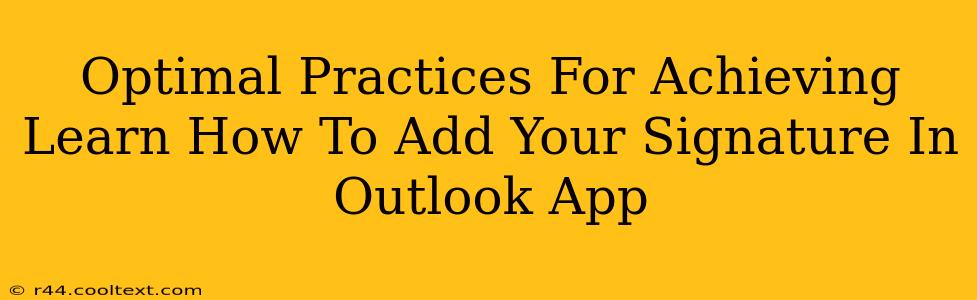Adding a signature to your Outlook emails is a simple yet crucial step in professional communication. A well-crafted signature enhances your brand image and provides essential contact information. This guide details optimal practices to ensure you master adding and customizing your Outlook email signature across various devices.
Understanding the Importance of an Email Signature
Before diving into the how-to, let's understand why a signature is important:
- Professionalism: A consistent signature conveys professionalism and credibility. It presents a polished image to clients, colleagues, and partners.
- Branding: Your signature is a mini-advertisement for your brand. Include your logo (if appropriate) and relevant social media links to increase brand visibility.
- Contact Information: Make it easy for recipients to connect with you. Include your name, title, phone number, email address, website, and other relevant contact details.
- Legal Compliance: In certain industries, including disclaimers or legal notices in your signature might be necessary for compliance.
Step-by-Step Guide: Adding Your Signature in the Outlook App
The process of adding a signature to your Outlook app varies slightly depending on your device (desktop, mobile). However, the core principles remain the same.
Adding a Signature on Outlook Desktop (Windows & Mac):
- Open Outlook: Launch the Outlook application on your computer.
- Access Signature Settings: Go to
File > Options > Mail. - Signatures: Locate the "Signatures" section.
- Create New Signature: Click "New" to create a signature for your primary email account or other accounts you manage.
- Compose Your Signature: In the text box, type your desired signature. You can use the formatting tools to style text, add images (logos), and include hyperlinks to your website or social media profiles. Remember to keep it concise and professional.
- Assign to Accounts: Choose which email accounts this signature should be associated with. You can create different signatures for different accounts if necessary.
- Save Changes: Click "OK" to save your new signature.
Adding a Signature on Outlook Mobile (Android & iOS):
The exact steps may vary slightly based on your iOS or Android version. However, generally:
- Open Outlook: Launch the Outlook mobile app.
- Access Settings: Typically located within the app's menu (often represented by three horizontal lines).
- Navigate to Signature Settings: Look for a section labeled "Settings," "Mail," or similar, then find the signature settings.
- Compose Your Signature: Enter your desired signature text. Mobile apps may offer fewer formatting options than the desktop version, so keep it simple and straightforward.
- Save Changes: Save your signature.
Optimizing Your Outlook Signature for Maximum Impact
Your signature isn't just about contact information; it's about making a statement. Here are some optimization tips:
- Keep it Concise: Avoid overly long signatures; aim for brevity and clarity.
- Use Professional Formatting: Maintain consistency in fonts, sizes, and colors.
- Include a Professional Logo (if applicable): A logo adds visual appeal and reinforces your brand. Ensure the logo size is appropriate for email display.
- Strategic Use of Hyperlinks: Include relevant links to your website, LinkedIn profile, or other social media platforms. Use descriptive anchor text (e.g., "Visit our website" instead of just a URL).
- Legal Disclaimers: Add necessary disclaimers or legal notices as needed, depending on your industry and legal requirements.
- Regularly Review and Update: Keep your signature up-to-date with any changes in your contact information or branding.
By following these optimal practices, you can create a professional and effective email signature that enhances your communication and strengthens your brand presence. Remember, your signature is a reflection of you and your organization. Make it count!