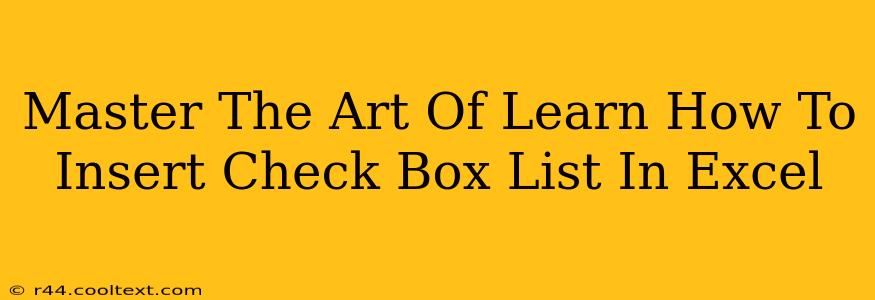Adding checkboxes to your Excel spreadsheets can significantly enhance organization and data management. Whether you're creating to-do lists, tracking project progress, or designing interactive forms, mastering this skill is invaluable. This comprehensive guide will walk you through various methods of inserting checkbox lists in Excel, ensuring you become proficient in this essential task.
Understanding the Power of Checkboxes in Excel
Before diving into the how-to, let's understand why incorporating checkboxes into your Excel workbooks is so beneficial:
- Enhanced Organization: Visually represent tasks, items, or options, making your data easier to scan and understand.
- Improved Data Entry: Streamline data input by offering a simple click-to-select option instead of manual typing. This reduces errors and saves time.
- Data Analysis Made Easy: Easily filter and analyze data based on checked or unchecked boxes, simplifying reporting and decision-making.
- Interactive Forms: Create dynamic forms for surveys, feedback collection, or internal data gathering.
Method 1: Using the Developer Tab (Most Common Method)
This is the most straightforward approach and works across most Excel versions.
Step 1: Enable the Developer Tab:
If you don't see the "Developer" tab in the Excel ribbon, you need to enable it. Go to File > Options > Customize Ribbon. In the right-hand panel, check the "Developer" box under "Main Tabs" and click "OK".
Step 2: Inserting the Checkbox:
- Navigate to the Developer tab.
- Click on the Insert button within the "Controls" group.
- Under "Form Controls," select the Checkbox icon.
- Click on the cell where you want the checkbox to appear. A checkbox will be inserted.
Step 3: Linking the Checkbox to a Cell:
The checkbox needs to be linked to a cell to store its status (TRUE/FALSE or 1/0).
- Right-click on the inserted checkbox.
- Select Format Control.
- In the "Control" tab, locate the "Cell link" field.
- Click on the cell where you want to store the checkbox's value. This cell will display "TRUE" if the box is checked and "FALSE" if unchecked.
Step 4: Repeat for Multiple Checkboxes:
Simply repeat steps 2 and 3 for each checkbox you need to add.
Method 2: Using Data Validation (For Advanced Users)
This method offers more control and is useful when you want to create a dropdown list alongside checkboxes.
Step 1: Prepare Your Data:
Create a list of options in a separate area of your worksheet. This list will be the source for both the dropdown and the checkboxes.
Step 2: Create the Dropdown List:
- Select the cell where you want the dropdown.
- Go to Data > Data Validation.
- Under "Settings," choose "List" from the "Allow" dropdown.
- In the "Source" field, select the range containing your list of options.
Step 3: Add Checkboxes for Each Option:
For each option in your dropdown, insert a checkbox using Method 1, linking each checkbox to a separate cell.
Step 4: Conditional Formatting (Optional):
You can use conditional formatting to automatically check the checkbox when an option is selected in the dropdown, and vice-versa. This adds a level of automation.
Tips and Tricks for Checkbox Mastery
- Naming Checkboxes: For better organization, rename your checkboxes using the Name Box (located above column A).
- Data Validation with Checkboxes: Combine checkboxes with data validation to enforce rules and improve data accuracy.
- VBA for Advanced Automation: For very complex scenarios, using Visual Basic for Applications (VBA) provides ultimate control over checkboxes and their behavior.
By following these methods and tips, you can efficiently incorporate checkbox lists into your Excel spreadsheets, significantly improving your data management and overall productivity. Remember to practice regularly to master the art of using checkboxes effectively in Excel!