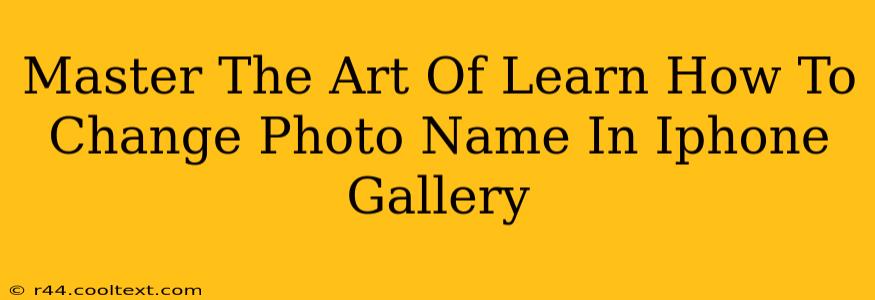Changing the names of your photos on your iPhone might seem like a minor detail, but it can significantly improve your organization and workflow. Whether you're a professional photographer meticulously cataloging your work or simply someone who wants to better manage their personal photo library, mastering this skill is invaluable. This comprehensive guide will walk you through various methods, ensuring you become a pro at renaming those precious images.
Why Rename Your iPhone Photos?
Before diving into the how, let's explore the why. Renaming your iPhone photos offers several key advantages:
-
Improved Organization: Imagine searching through thousands of photos labeled "IMG_1234." A nightmare, right? Renaming photos with descriptive names (e.g., "BirthdayParty_2024_John.jpg") makes finding specific images a breeze.
-
Enhanced Search Functionality: Descriptive filenames significantly improve the accuracy of your phone's search function. You can quickly locate photos based on keywords in the filename.
-
Professionalism: If you're a photographer sharing your work, professionally named files project a sense of organization and competence.
-
Backup and Synchronization: Consistent naming conventions make backing up and synchronizing your photos across devices much simpler and less error-prone.
Method 1: Renaming Photos Directly on Your iPhone (Using the Files App)
This method is ideal for renaming individual photos or small batches.
-
Locate the Photo: Open the Photos app and find the image you want to rename.
-
Share the Photo: Tap the Share icon (the square with an upward-pointing arrow).
-
Save to Files: Choose Save to Files.
-
Select a Location: Select a folder where you want to save the renamed photo.
-
Rename the Photo: Before tapping "Save," you'll see the filename. Tap on it to edit and give your photo a descriptive name.
-
Save the Renamed Photo: Tap "Save" to save the photo with its new name. Note: This creates a copy of the photo with the new name. The original photo remains unchanged in your Photos library.
Method 2: Using a Third-Party App
Several third-party apps in the App Store are designed for bulk renaming and managing photos. These apps often offer more advanced features and efficiency for handling larger collections. Search the App Store for "photo renamer" to find options. Remember to read reviews before downloading any app to ensure its reliability and user-friendliness.
Method 3: Renaming Photos on Your Computer (macOS or Windows)
If you regularly back up your photos to your computer, renaming them there is a convenient option. Simply connect your iPhone to your computer and access your photos through the file system. You can then rename the files using your computer's file explorer. This is particularly helpful for batch renaming using your computer's capabilities.
Tips for Effective Photo Naming
-
Use Descriptive Names: Include keywords relevant to the photo's content, location, and date.
-
Maintain Consistency: Develop a consistent naming convention to ensure easy organization. (e.g., YYYYMMDD_Location_Description.jpg)
-
Avoid Special Characters: Stick to alphanumeric characters and underscores to prevent compatibility issues.
-
Use Lowercase Letters: Generally, lowercase letters are preferred for filenames for better compatibility.
-
Regularly Organize: Make renaming and organizing your photos a regular habit to prevent overwhelming your photo library.
By mastering these techniques, you'll significantly improve your iPhone photography workflow, making your photo library more manageable and efficient. Remember to choose the method that best suits your needs and workflow, and always back up your photos regularly!