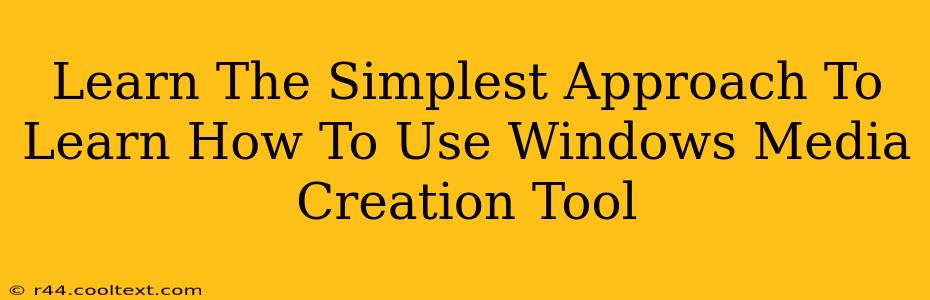The Windows Media Creation Tool is a powerful, yet surprisingly simple utility from Microsoft. It allows you to create installation media (USB flash drive or DVD) for Windows 10 and 11, upgrade your existing installation, or even create a virtual machine. This guide provides the simplest approach to mastering this essential tool.
Downloading the Windows Media Creation Tool
The first step is acquiring the tool itself. This is done directly from Microsoft's website, ensuring you get a clean, virus-free download. Crucially, always download from the official Microsoft website to avoid malicious software.
- Keyword: Windows Media Creation Tool download
Search "Windows Media Creation Tool download" on your preferred search engine. The top result should be the official Microsoft download page. Click on the download link and save the file to a convenient location on your computer. The file is typically a small executable (.exe) file.
Running the Windows Media Creation Tool
Once downloaded, locate the executable file and double-click to run it. You'll likely need administrator privileges to proceed. Accept the license terms carefully before moving forward.
- Keywords: Windows Media Creation Tool installation, Windows Media Creation Tool license
This will launch the Windows Media Creation Tool's wizard-style interface. The tool is exceptionally user-friendly, guiding you through each step.
Choosing Your Options: Installation or Upgrade?
The tool offers two primary options:
-
Creating installation media (USB flash drive or DVD): This allows you to install a fresh copy of Windows on a different computer. You will need a blank USB drive (at least 8GB) or a DVD. This is ideal for clean installs, system repairs, or creating a bootable Windows installer for another machine.
-
Upgrading this PC now: This option upgrades your current Windows installation to the latest version. This process will replace your current operating system, so back up your important files before proceeding.
-
Keywords: Windows 10 installation, Windows 11 installation, Windows upgrade, clean install Windows
Select the option that best suits your needs.
The Installation Media Creation Process
If you've chosen to create installation media, the tool will prompt you to select the edition of Windows (Windows 10 or 11), language, and architecture (64-bit or 32-bit). Choose the correct settings to match your target system. The tool will then download the necessary files, which may take some time depending on your internet speed. Once downloaded, it will prompt you to insert your USB drive or DVD. Follow the on-screen instructions to complete the process.
- Keywords: Windows 10 installation media, Windows 11 installation media, create bootable USB, create Windows 10 DVD, create Windows 11 DVD
Troubleshooting Common Issues
While generally straightforward, some minor issues can arise:
-
Insufficient Disk Space: Ensure you have ample free space on your hard drive to download the Windows installation files.
-
USB Drive Issues: Ensure your USB drive is properly formatted and has sufficient capacity.
-
Internet Connectivity: A stable internet connection is essential throughout the process.
-
Keywords: Windows Media Creation Tool errors, Windows Media Creation Tool troubleshooting
If problems persist, check Microsoft's support website for further assistance.
Conclusion
The Windows Media Creation Tool simplifies the otherwise complex process of installing or upgrading Windows. By following these simple steps and understanding the key options, you can effectively utilize this invaluable tool. Remember to always download the tool from the official Microsoft website and back up your data before performing a major system upgrade.