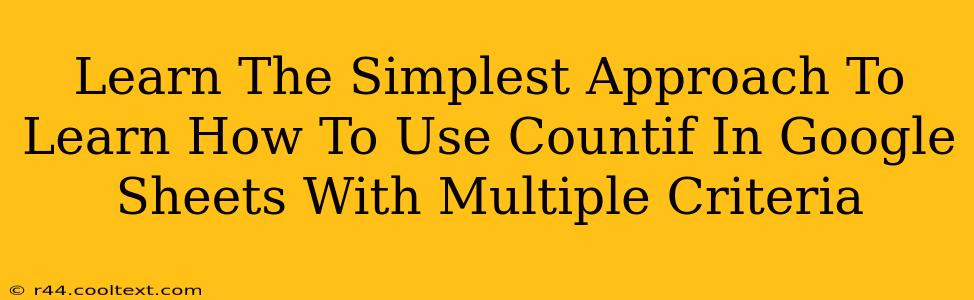Google Sheets' COUNTIF function is a powerful tool for counting cells based on a single criterion. But what if you need to count cells based on multiple criteria? This guide breaks down the simplest methods, ensuring you master this essential spreadsheet skill. We'll cover both COUNTIF with SUM (for simpler cases) and the more robust COUNTIFS function (for complex scenarios).
Understanding the Basics: The COUNTIF Function
Before tackling multiple criteria, let's refresh our understanding of the single-criterion COUNTIF function. Its syntax is straightforward:
COUNTIF(range, criterion)
- range: The range of cells you want to evaluate. (e.g., A1:A10)
- criterion: The condition cells must meet to be counted. This can be a number, text, expression, or cell reference. (e.g., ">10", "Apple", A1)
Example: To count the number of cells in column A containing the text "Apple", you'd use: =COUNTIF(A:A,"Apple")
Counting with Multiple Criteria: The COUNTIF + SUM Method
For situations with multiple criteria, but where the criteria are relatively simple and independent, combining COUNTIF with the SUM function offers a clean solution. This method is particularly useful when you need to count based on separate conditions applied to different ranges or when using wildcard characters within the criteria.
Example: Let's say you have a spreadsheet tracking sales data with columns for "Region" (Column A) and "Sales Amount" (Column B). You want to count the number of sales from the "East" region exceeding $1000.
- Criterion 1: Sales from the "East" region:
=COUNTIF(A:A,"East") - Criterion 2: Sales exceeding $1000:
=COUNTIF(B:B,">1000") - Combined Count: To get the count satisfying both conditions, use
SUM:=SUM(COUNTIF(A:A,"East"),COUNTIF(B:B,">1000"))
Important Note: This method simply adds the results of each COUNTIF. It doesn't count cells that simultaneously meet both criteria. To achieve that, we need the COUNTIFS function.
Mastering Multiple Criteria: The COUNTIFS Function
The COUNTIFS function is the ideal solution for counting cells based on multiple criteria applied simultaneously to the same or different ranges. Its syntax is:
COUNTIFS(criteria_range1, criterion1, [criteria_range2, criterion2], ...)
- criteria_range1, criteria_range2,...: The ranges to evaluate.
- criterion1, criterion2,...: The conditions each range must satisfy.
Example: Using the same sales data, let's use COUNTIFS to accurately count sales from the "East" region exceeding $1000:
=COUNTIFS(A:A,"East",B:B,">1000")
This single formula efficiently counts cells where Column A equals "East" AND Column B is greater than 1000.
Advanced COUNTIFS Techniques
The power of COUNTIFS extends beyond simple comparisons. You can leverage:
- Wildcards: Use
*(matches any sequence of characters) and?(matches any single character) within criteria. For example,COUNTIFS(A:A,"*North*",B:B,">500")counts sales from regions containing "North" and exceeding $500. - Date Criteria: Use date functions and operators to count based on date ranges. For instance,
COUNTIFS(C:C,">="&DATE(2024,1,1),C:C,"<="&DATE(2024,3,31))counts entries within a specific quarter.
Conclusion: Choosing the Right Approach
While the COUNTIF + SUM method provides a simpler approach for very basic scenarios, COUNTIFS offers superior flexibility and efficiency when dealing with multiple, interconnected criteria. Understanding both methods empowers you to tackle any cell counting challenge in Google Sheets with ease. Remember to always carefully define your criteria to ensure accuracy and avoid misinterpretations. Mastering these techniques will significantly enhance your spreadsheet skills and data analysis capabilities.