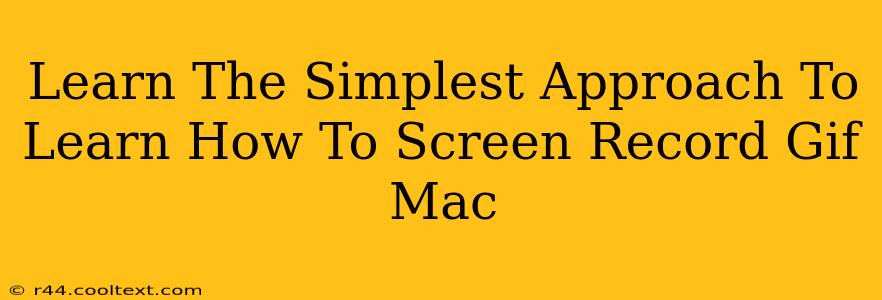Creating GIFs on your Mac is easier than you think! This guide provides the simplest methods for screen recording GIFs, perfect for beginners and seasoned Mac users alike. We'll cover several techniques, focusing on ease of use and quick results. Let's dive in!
Method 1: Using QuickTime Player (Built-in Solution)
QuickTime Player, a pre-installed application on all Macs, offers a surprisingly straightforward way to capture screen recordings. While it doesn't directly save as a GIF, the resulting MOV file can be easily converted.
Steps:
- Open QuickTime Player: Locate it in your Applications folder.
- Start Recording: Go to "File" > "New Screen Recording." You can choose to record the entire screen or a specific portion.
- Record Your Actions: Perform the actions you want to capture in your GIF.
- Stop Recording: Click the stop button in the menu bar.
- Save the File: Save the recording as a MOV file.
- Convert to GIF: Use a free online converter (many are available with a simple Google search for "MOV to GIF converter") or a dedicated GIF creation app (see Method 3).
Method 2: Utilizing Screenshot Functionality with Third-Party Apps
Several apps enhance macOS's built-in screenshot capabilities, allowing for GIF creation. These often offer more control over the recording process. Research apps like Kap or LICEcap; these are popular choices known for their user-friendly interfaces. Many free options exist; explore to find the best fit for your needs.
Steps (General):
The exact steps vary depending on the app you choose, but generally involve:
- Download and Install: Obtain and install your chosen app.
- Select Recording Area: Define the area you want to record.
- Start and Stop Recording: Initiate recording and stop when finished.
- Save as GIF: Most apps directly save the recording as a GIF file.
Method 3: Dedicated GIF Creation Software
For more advanced GIF creation and editing features, dedicated GIF-making software offers greater flexibility. These applications typically provide options for frame rate adjustment, adding text or annotations, and optimizing GIF size. Consider exploring apps like ScreenToGif (available for Windows, but check for Mac alternatives) – again, online research is your best friend here.
Optimizing Your GIFs for Web Use
Regardless of your chosen method, remember to optimize your GIFs for web use. Larger file sizes lead to slower loading times. Consider these factors:
- Frame Rate: A lower frame rate (fewer frames per second) reduces file size.
- Image Dimensions: Smaller dimensions mean smaller file sizes.
- Color Palette: Reducing the number of colors can significantly decrease file size.
Conclusion: Your Mac, Your GIF
Creating screen recordings and GIFs on a Mac doesn't require complex software or technical expertise. By exploring these simple methods, you can easily capture and share short animated clips for various purposes, from tutorials to quick visual explanations. Remember to experiment and find the workflow that best suits your needs and skill level! Happy GIF-making!