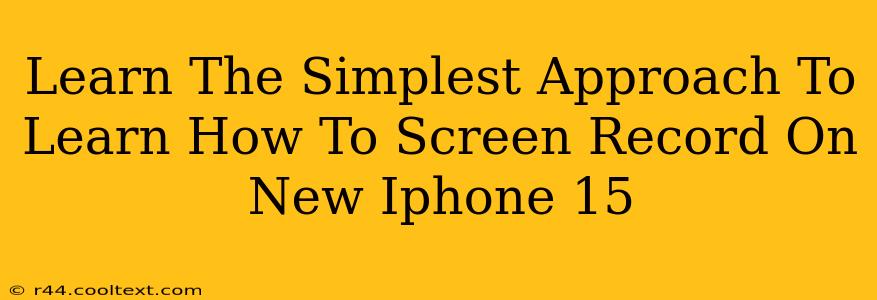The new iPhone 15 is packed with features, and screen recording is a handy tool for many users. Whether you're creating tutorials, showing off gameplay, or capturing a special moment, knowing how to screen record on your iPhone 15 is essential. This guide provides the simplest approach to mastering this function.
Accessing the Screen Recording Feature: The Control Center Method
The easiest way to screen record on your iPhone 15 is through the Control Center. This method eliminates the need for third-party apps or complicated settings.
Step-by-Step Guide:
-
Open Control Center: Swipe down from the top-right corner of your iPhone 15 screen (if you have a notch) or swipe up from the bottom edge (if you have a pill-shaped cutout).
-
Locate the Screen Recording Button: You'll see a button that looks like a circle with a smaller circle inside it. This is the screen recording button. If you don't see it, you might need to customize your Control Center (see the next section for details).
-
Start Recording: Tap the screen recording button to begin recording. A small red bar will appear at the top of your screen indicating that the recording is active.
-
Stop Recording: To stop recording, tap the red bar at the top of the screen, then tap "Stop." Your recording will be saved to your Photos app.
Customizing Your Control Center (If Needed)
If the screen recording button isn't already in your Control Center, you'll need to add it.
Adding Screen Recording to Control Center:
-
Open Settings: Find the "Settings" app on your home screen and tap to open it.
-
Navigate to Control Center: Scroll down and tap on "Control Center."
-
Customize Controls: Tap "Customize Controls."
-
Add Screen Recording: Locate "Screen Recording" in the list of controls. Tap the green "+" button next to it to add it to your Control Center.
Beyond the Basics: Adding Microphone Audio
For a more comprehensive recording, you can include audio from your iPhone's microphone. This is particularly useful for tutorials or gameplay videos where your voice is needed.
Including Microphone Audio:
While recording, a 3D Touch (or long press) on the Screen Recording icon will bring up options, including the ability to toggle microphone audio on or off.
Troubleshooting Tips
- Screen recording not working? Make sure you've added the screen recording button to your Control Center. Also, ensure that you have enough storage space on your iPhone.
- Audio not recording? Double-check that you’ve enabled the microphone option before starting the recording.
- Video quality issues? Ensure that your iPhone's battery is not running critically low and adjust your brightness setting during recording.
Conclusion
Screen recording on your iPhone 15 is remarkably simple. By following these steps, you can easily capture and share your screen activity. Remember to customize your Control Center for quick access and explore the microphone audio option for richer recordings. Now go forth and record!