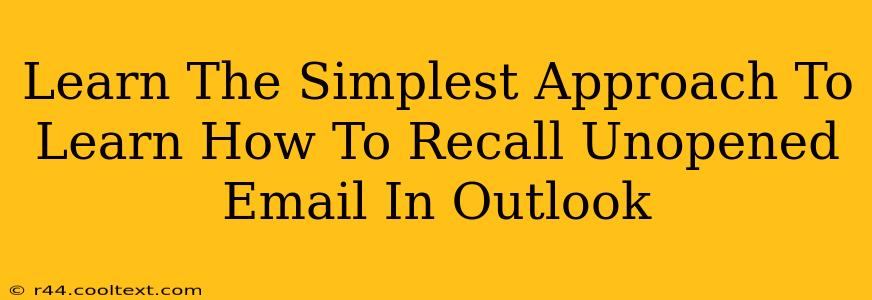Recalling an email in Outlook can be a lifesaver. Whether you spotted a typo, sent it to the wrong person, or simply had a change of heart, knowing how to retract your message is a valuable skill. This guide provides the simplest approach to recalling unopened emails in Outlook, ensuring you avoid embarrassing mistakes and maintain professional communication.
Understanding Outlook's Recall Feature
Outlook's recall feature isn't foolproof. Its success depends on several factors, primarily whether the recipient has already opened the email. If they have, you'll likely be unable to recall it. However, if the email remains unopened, the chances of successful recall are significantly higher.
Key Factors Affecting Recall Success:
- Recipient's Email Client: The recipient's email provider and settings play a crucial role. Some providers might not fully support Outlook's recall functionality.
- Network Connectivity: A stable internet connection is essential for both the sender and recipient for the recall to work effectively.
- Email Security Settings: Strict security settings on the recipient's end might block the recall attempt.
How to Recall an Unopened Email in Outlook: A Step-by-Step Guide
This guide focuses on recalling emails sent within your Outlook account. If you're using a webmail version of Outlook (like Outlook.com), the process might vary slightly.
1. Locate the Sent Email: Open your "Sent Items" folder and find the email you want to recall.
2. Open the Email: Double-click the email to open it.
3. Utilize the Recall Feature: * Outlook 2019 and Earlier Versions: Look for the "Actions" tab. You should find a "Recall This Message" option within it. * Outlook 365 and Newer Versions: The process might differ depending on your exact Outlook version and configuration. You may find the option under the "Message" or "Home" tab within the "Move" or "Actions" group. * If you cannot find the option: The "Recall This Message" feature might be disabled by your organization's IT policies. Check with your IT administrator if you encounter this problem.
4. Select Your Recall Options: You'll typically have two choices: * Delete unread copies: This option deletes the email from the recipient's inbox if it remains unopened. * Delete unread copies and replace with a new message: This allows you to send a replacement email explaining the reason for the recall. This is highly recommended for professional communication.
5. Confirm the Recall: Click "OK" or "Send" to initiate the recall process.
Troubleshooting Common Recall Issues
- "The recall failed" Message: This usually means the recipient has already read the email or their email client doesn't support message recall.
- No Recall Option: Check your Outlook settings or contact your IT administrator to verify if the feature is enabled.
Best Practices to Prevent Email Recalls
While the recall feature is handy, it's best to prevent the need for it entirely. Here are some preventative measures:
- Proofread Carefully: Before hitting "Send," take a moment to carefully review your email for typos, errors, and the correct recipient.
- Use the "Bcc" Field: For sensitive information or large distribution lists, use the "Bcc" (blind carbon copy) field to protect recipient privacy and avoid accidental replies to everyone.
- Schedule Emails: Utilize the scheduling feature in Outlook to send emails at a later time, giving you more time to review and correct any issues.
By following these simple steps and best practices, you can master the art of recalling unopened emails in Outlook, ensuring smoother and more professional communication. Remember, while the recall feature offers a safety net, proactive email management remains the most effective solution.