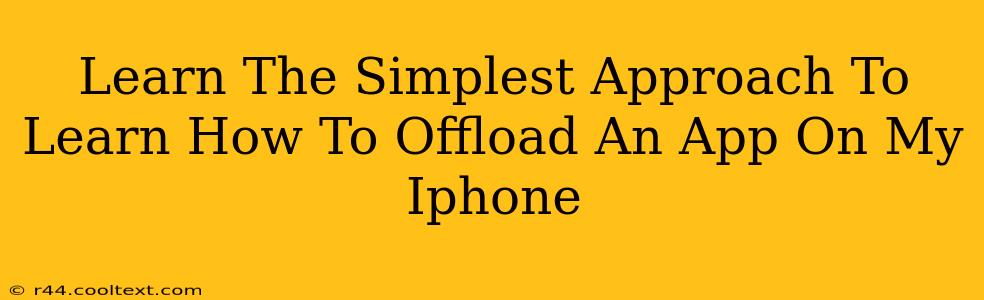Are you running low on iPhone storage? Do you have apps you rarely use but don't want to completely delete? Then offloading apps is the perfect solution! This simple process removes the app itself, but keeps its data intact, freeing up valuable space on your device. Learn how to offload apps on your iPhone with this straightforward guide.
Understanding App Offloading vs. Deletion
Before we dive into the how-to, let's clarify the difference between offloading and deleting an app:
-
Offloading an app: This removes the app from your home screen, freeing up storage space. However, it preserves your documents and data associated with the app. When you reinstall the app, all your progress and information will be there. Think of it as a space-saving hibernation.
-
Deleting an app: This completely removes the app and all its associated data from your iPhone. If you delete an app, you'll lose all your progress and will have to start from scratch when reinstalling.
The Simplest Way to Offload an App on Your iPhone
Offloading an app is incredibly easy. Here's the step-by-step process:
-
Locate the Settings App: Find the gray icon with gears on your iPhone's home screen. Tap it to open the Settings app.
-
Navigate to General: Scroll down the Settings menu and tap on "General."
-
Select iPhone Storage: Within the General settings, you'll find an option labeled "iPhone Storage." Tap it.
-
Wait for Analysis: Your iPhone will take a moment to analyze your storage usage. Be patient—this process is necessary to accurately display app sizes.
-
Identify Apps to Offload: Once the analysis is complete, you'll see a list of your apps sorted by storage space used. Locate the app you want to offload.
-
Offload the App: Tap on the app you've selected. You'll see options including "Offload App." Tap this option.
-
Confirm Offloading: A confirmation prompt will appear. Tap "Offload App" again to confirm your action.
That's it! The app is now offloaded. It will disappear from your home screen, but its data remains safe and sound.
Reinstalling an Offloaded App
Want to use that app again? No problem! Simply find it in the App Store and tap the cloud icon to reinstall it. Your data will be automatically restored.
Why Offload Apps?
Offloading apps offers several key benefits:
-
Reclaims Storage Space: The primary advantage is freeing up gigabytes of space on your iPhone, allowing you to take more photos, videos, and download more apps.
-
Keeps Your Data: Unlike deleting, offloading keeps all your documents and data associated with the app. This is particularly important for games with saved progress or apps with important user settings.
-
Simple and Reversible: The process is incredibly straightforward and completely reversible, allowing you to easily restore the app whenever you need it.
Troubleshooting and FAQs
-
App Not Showing Up: If you can't find the app you want to offload, make sure your iPhone storage analysis is complete. Sometimes, it takes a little extra time.
-
Insufficient Storage: If you're completely out of storage space, you'll need to delete some data or apps before you can offload others.
-
Offloading Issues: If you are experiencing persistent issues, restarting your iPhone can often resolve temporary glitches.
By following these simple steps, you can easily manage your iPhone storage and keep your device running smoothly. Mastering the art of app offloading will transform your iPhone experience!