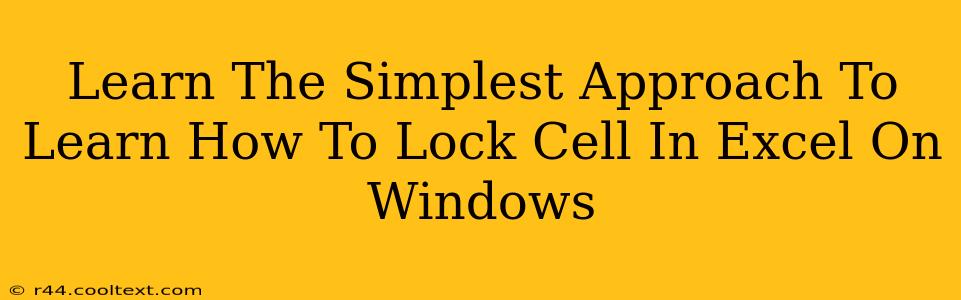Locking cells in Excel is a crucial skill for protecting your spreadsheet data and ensuring accuracy. Whether you're sharing a workbook with colleagues or simply want to prevent accidental edits, knowing how to lock cells is essential. This guide provides the simplest approach to mastering this valuable Excel feature on your Windows computer.
Understanding Cell Protection in Excel
Before diving into the how-to, let's clarify what cell protection actually does. When you lock a cell, you prevent users from making changes to its contents unless the worksheet is unprotected. This means the locking mechanism works in conjunction with worksheet protection. You can't lock cells and expect them to remain locked if the worksheet itself isn't protected.
Step-by-Step Guide: Locking Cells in Excel
Here's the simplest way to lock individual cells or ranges of cells in your Excel spreadsheet:
-
Select the Cells to Lock: Click and drag your mouse to select the specific cells you want to protect. You can select single cells, entire rows, columns, or any combination.
-
Open the "Format Cells" Dialog Box: Right-click on your selected cells and choose "Format Cells…" from the context menu. Alternatively, you can select the cells and press
Ctrl + 1(orCmd + 1on a Mac). -
Navigate to the "Protection" Tab: In the "Format Cells" dialog box, click on the "Protection" tab.
-
Check the "Locked" Box: You'll see a checkbox labeled "Locked." Make sure this box is checked. This is the key step that designates the selected cells as protected. Note that by default, all cells in a new worksheet are locked.
-
Click "OK": Close the "Format Cells" dialog box by clicking "OK."
-
Protect the Worksheet: The cells are now marked as locked, but they won't be protected until you protect the entire worksheet. Go to the "Review" tab on the Excel ribbon. Click "Protect Sheet."
-
Set Protection Options (Optional): A dialog box will appear allowing you to customize the protection settings. You can allow certain actions (like selecting locked cells) while preventing others (like editing locked cells). Choose your preferences and click "OK." Remember to choose a strong password!
-
Testing Your Cell Locks: Try to edit the locked cells. You should be prevented from making changes, confirming that the lock is working correctly.
Unlocking Cells
To unlock cells, you must first unprotect the worksheet. Go to the "Review" tab and click "Unprotect Sheet," entering your password if necessary. Then, repeat steps 2-5, but this time, uncheck the "Locked" box in the "Protection" tab of the "Format Cells" dialog box.
Frequently Asked Questions (FAQs)
Q: Why are my locked cells still editable?
A: You likely haven't protected the worksheet itself. Follow step 6 above to protect the worksheet and activate the cell locks.
Q: I locked the cells, but I can still select them.
A: This is likely because you didn't restrict selecting locked cells when you protected the worksheet. Adjust the protection settings in step 7 to prevent selection of locked cells.
Q: Can I lock individual cells while leaving others unlocked?
A: Absolutely! This is the beauty of cell-by-cell locking. You have complete control over which cells are protected and which are not.
By following these simple steps, you can effectively lock cells in Excel on Windows, safeguarding your data and enhancing the integrity of your spreadsheets. Remember that worksheet protection is the final step to activate the locked cell functionality.