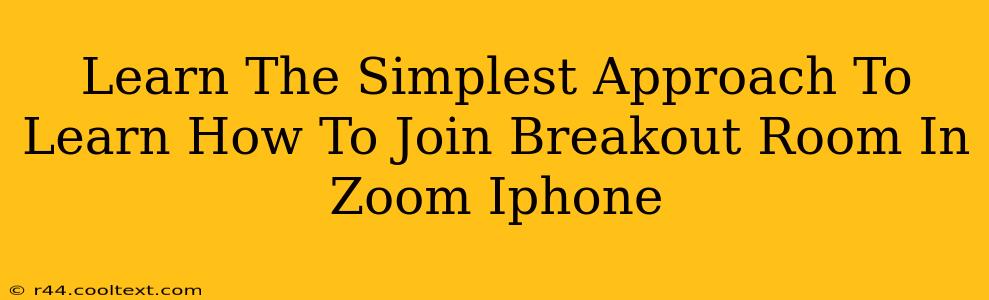Joining breakout rooms in Zoom on your iPhone is easier than you might think! This guide provides a simple, step-by-step approach, perfect for both beginners and those who just need a quick refresher. We'll cover everything you need to know to seamlessly participate in breakout sessions on your iOS device.
Understanding Zoom Breakout Rooms
Before we dive into the how-to, let's briefly understand what Zoom breakout rooms are. They're essentially smaller virtual rooms created within a larger Zoom meeting. The host divides participants into these smaller groups for discussions, activities, or collaborative work. This feature is incredibly useful for enhancing engagement and facilitating interactive learning or brainstorming sessions.
Step-by-Step Guide: Joining Breakout Rooms on Your Zoom iPhone App
Here's the simplest way to join a breakout room on your iPhone using the Zoom app:
1. Ensure You've Updated Your Zoom App: Make sure you have the latest version of the Zoom app installed on your iPhone. Updates often include bug fixes and improvements, ensuring a smoother experience.
2. Join the Zoom Meeting: First, join the main Zoom meeting as you normally would. You'll need the meeting ID and potentially a password.
3. Wait for the Host's Instructions: The host of the meeting will initiate the breakout rooms. You'll receive a notification on your screen once the breakout rooms are opened. This notification might include the name of your assigned breakout room.
4. Automatically Assigned or Manually Joining: The host can either automatically assign you to a breakout room or allow you to choose one manually.
-
Automatic Assignment: If automatically assigned, you'll be moved to your assigned breakout room automatically. You'll see a screen indicating this transition.
-
Manual Selection: If the host allows manual selection, you'll see a list of available breakout rooms. Select the room you wish to join by tapping on its name.
5. Engaging in Breakout Room Activities: Once in the breakout room, you can interact with other participants using the standard Zoom features: video, audio, screen sharing (if permitted by the host), and chat.
6. Returning to the Main Session: When the host ends the breakout room session, you will automatically be returned to the main meeting room. Alternatively, you can click “Leave Breakout Room” at any point to return to the main session. However, be mindful of the host’s instructions regarding timing.
Troubleshooting Tips
- No Breakout Room Notification: If you aren't receiving a notification, check your Zoom app settings to ensure notifications are enabled.
- Connection Issues: If experiencing connection problems, ensure you have a stable internet connection.
- Unable to Join: If you're unable to join a breakout room, contact the host of the meeting for assistance. They may be able to manually assign you to a room or troubleshoot the issue.
Keywords for SEO Optimization
This blog post targets keywords like: Zoom breakout rooms iPhone, join Zoom breakout room iPhone, Zoom breakout rooms tutorial iPhone, how to join breakout rooms on Zoom iPhone, Zoom iPhone breakout rooms, simple Zoom breakout room guide iPhone, easy Zoom breakout rooms iPhone, Zoom breakout rooms iOS, and variations thereof.
By following these simple steps, you'll become a Zoom breakout room pro in no time! Remember, practice makes perfect, so don't hesitate to participate in breakout rooms whenever possible to build your confidence and familiarity with the process.