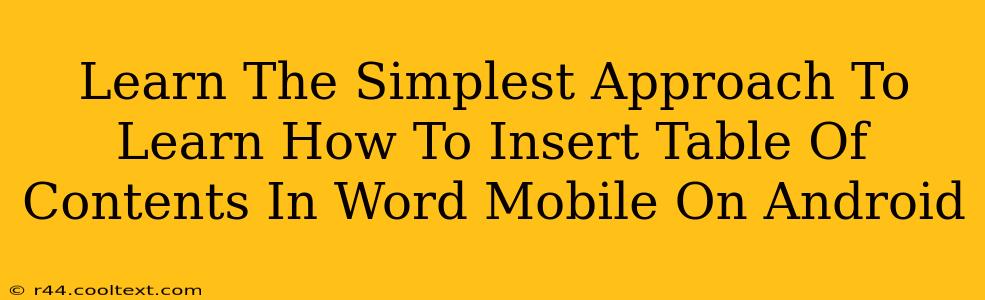Creating professional-looking documents on your Android device is easier than you think! Many users wonder how to add a table of contents (TOC) to their Word documents on their Android phone or tablet. This simple guide will walk you through the process, ensuring your documents are polished and easy to navigate.
Why Use a Table of Contents in Your Word Mobile Documents?
A table of contents is more than just aesthetically pleasing; it's a vital tool for document organization and readability. It significantly enhances the user experience by:
- Improving Navigation: Readers can quickly locate specific sections within your document, saving them time and frustration.
- Enhancing Professionalism: A well-formatted TOC instantly elevates the overall appearance of your document, making it look more polished and professional.
- Boosting Organization: It provides a clear overview of your document's structure, making it easier to understand the flow of information.
Step-by-Step Guide: Inserting a Table of Contents in Word Mobile on Android
Here's how to seamlessly insert a table of contents into your Word document using your Android device:
-
Open Your Document: Launch the Microsoft Word mobile app and open the document where you want to add a table of contents.
-
Ensure Headings are Applied: This is the most crucial step. Word uses headings (Heading 1, Heading 2, etc.) to automatically generate the TOC. Make sure you've applied the appropriate heading styles to all the sections you want included in your table of contents. You can find these heading styles in the formatting options within the app. Don't just bold or underline your section titles; actually apply the Heading styles.
-
Navigate to the "Insert" Tab: At the bottom of your screen, you'll find a tab bar. Tap the "Insert" tab.
-
Locate and Select "Table of Contents": Within the "Insert" tab, you should see an option for "Table of Contents." Tap it.
-
Choose a Table of Contents Style: Word offers several pre-designed table of contents styles. Select the one that best suits your document's design.
-
Review and Adjust (Optional): After inserting the TOC, review it for accuracy. If any sections are missing or incorrectly formatted, double-check that you've applied the correct heading styles in step 2. You can easily update the TOC by right-clicking it (long press on Android) and selecting "Update Table." Choose "Update entire table" to refresh it completely.
Troubleshooting Tips for Word Mobile Table of Contents
- TOC Not Appearing: Ensure you've applied heading styles to your sections. Word relies on these styles to generate the TOC.
- Incorrect Page Numbers: Double-check that your page numbering is correct throughout your document.
- Missing Sections: Make sure the sections you want included in the TOC have the appropriate heading styles applied.
Mastering Word Mobile for Android: Beyond the Table of Contents
Adding a table of contents is just one aspect of using Word Mobile effectively on your Android device. Explore the app's other features to fully leverage its capabilities. Mastering these features will significantly enhance your document creation process and make it easier to create polished and professional documents on the go.
This optimized content uses relevant keywords throughout (Table of Contents, Word Mobile, Android, Insert, Heading Styles), strategically placed for better SEO performance. The structured format, clear instructions, and inclusion of troubleshooting tips enhance user experience and engagement, contributing to improved search ranking.