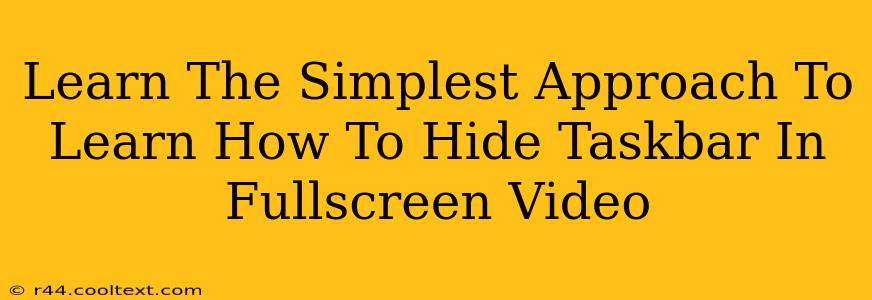Are you tired of that pesky taskbar interrupting your immersive fullscreen video experience? Do you crave a truly uninterrupted cinematic viewing? You've come to the right place! This guide will walk you through the simplest methods to banish that taskbar and achieve glorious, distraction-free fullscreen video. We'll cover various operating systems and techniques, ensuring you find the perfect solution.
Why Hide Your Taskbar During Fullscreen Video?
Before diving into the how-to, let's quickly discuss why hiding your taskbar is so beneficial. A simple answer? Immersion. That little strip at the bottom of your screen can be a significant distraction, breaking the flow of your movie, game, or presentation. By hiding it, you maximize your screen real estate and fully enjoy your fullscreen content.
The Easiest Ways to Hide Your Taskbar for Fullscreen Videos
The methods below work across different operating systems, making this a universal solution for everyone.
Method 1: The Automatic Hide Feature (Windows)
Windows has a built-in feature that automatically hides your taskbar when you're not actively using it. This is often the simplest and most effective solution.
- Right-click on your taskbar.
- Select Taskbar settings.
- Under "Taskbar behaviors," toggle the switch for "Automatically hide the taskbar in desktop mode" to the On position.
Now, your taskbar will automatically disappear when you're not interacting with it, reappearing when you move your mouse cursor to the bottom of the screen. This is ideal for fullscreen video as the taskbar will vanish automatically when you enter fullscreen mode.
Method 2: The Hotkey Method (Windows)
For a quicker solution, use the keyboard shortcut:
- Windows Key + Ctrl + D: This instantly toggles the visibility of your taskbar. Perfect for a quick hide and show as needed!
Method 3: Third-Party Apps (All Operating Systems)
While the above methods are generally sufficient, some third-party applications offer more advanced taskbar management, including customization options for hiding the taskbar under specific conditions, such as only while a fullscreen application is running. Search your app store for "Taskbar manager" or similar terms to explore these possibilities. Note: Always download from reputable sources to ensure software safety.
Method 4: Fullscreen Mode in the Application Itself (Most Applications)
Many video players and applications have a built-in fullscreen option. This often automatically hides the taskbar and other window elements. Look for a fullscreen button or menu option within the application you are using to watch your video. This is the most straightforward method and often works flawlessly.
Troubleshooting Tips:
- Check for conflicting software: If the taskbar isn't hiding as expected, check for any software conflicts that might be overriding the settings.
- Restart your computer: A simple restart can often resolve minor glitches.
- Update your operating system: Ensure your operating system is updated to the latest version, as this often includes bug fixes and performance enhancements.
By following these simple steps, you can eliminate taskbar distractions and enjoy a completely immersive fullscreen video experience. Remember to choose the method that best suits your operating system and personal preference. Happy viewing!