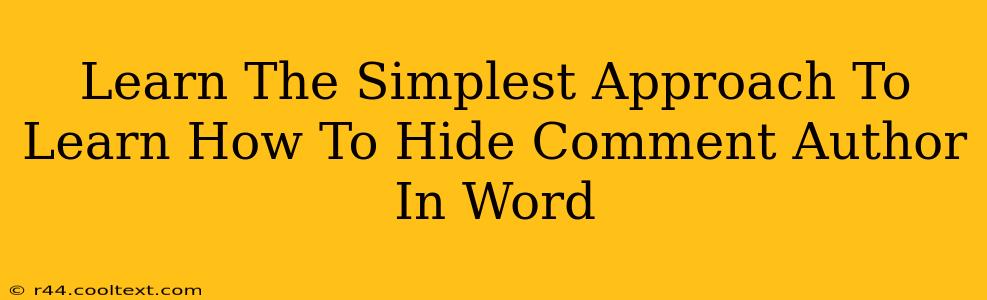Hiding comment authors in Microsoft Word can be surprisingly useful, whether you're reviewing a document with sensitive feedback or simply want to focus on the comments themselves. This guide will walk you through the simplest methods to achieve this, ensuring your workflow remains efficient and your privacy is maintained.
Why Hide Comment Authors?
Before diving into the how-to, let's understand why hiding comment authors is beneficial:
- Maintaining Anonymity: In collaborative projects, especially those involving sensitive information or critical feedback, anonymity can foster open and honest communication. Hiding the author allows for unbiased review.
- Focus on Content: When reviewing numerous comments, the author's name can be a distraction. Hiding it allows you to focus solely on the comment's content and value.
- Protecting Sensitive Information: In some cases, revealing the author of a comment might inadvertently expose sensitive information or details. Hiding the author ensures this information remains confidential.
The Simplest Method: Using the "Show Markup" Options
This is the easiest and most direct method. Word's built-in options allow for granular control over what is displayed in the document's markup.
Step 1: Accessing the Review Tab: Locate and click the "Review" tab in the Word ribbon at the top of the screen.
Step 2: Adjusting the Markup Display: In the "Tracking" group, you'll find the "Show Markup" option. Click the dropdown arrow.
Step 3: Selecting the Desired View: You have several options:
- No Markup: This hides all comments and revisions.
- All Markup: Shows all comments and revisions, including authors.
- Simple Markup: This provides a cleaner view, showing comments but potentially minimizing author visibility. Experiment with this option to see how it displays author information. You might need to adjust further, as outlined below.
Step 4: Fine-tuning (If Necessary): If "Simple Markup" still displays author names, you may need to customize your view further. This involves selecting "Show Markup" > "Markup Options." In the dialog box that appears, uncheck "Show author names" under the "Comments" section.
Additional Tips for Managing Comments
-
Deleting Comments: If you no longer need a comment, simply select it and press the "Delete" key. This is a permanent action, so ensure you don't need the comment before deleting it.
-
Replying to Comments: When responding to a comment, Word automatically associates the reply with the original comment. The author of the original comment remains hidden if you have chosen the appropriate display options.
-
Using "Accept" and "Reject": If you're working with tracked changes, "Accept" or "Reject" changes will remove them from the document, effectively removing the associated comments as well.
By following these steps, you can easily control the visibility of comment authors in your Word documents, creating a more streamlined and efficient review process. Remember to save your document frequently to preserve your changes. This simple approach will significantly enhance your document review workflow and privacy settings.