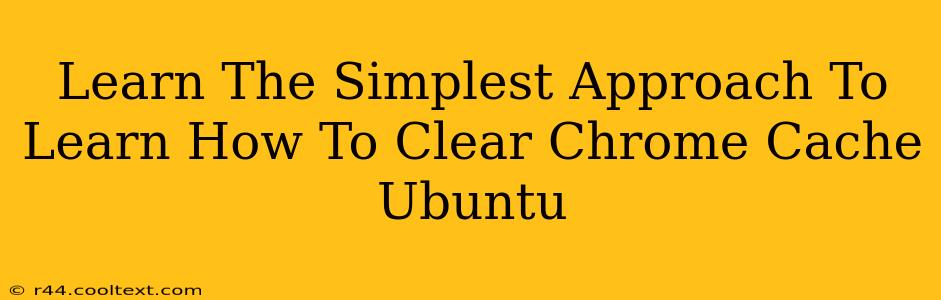Clearing your Chrome cache on Ubuntu can significantly improve your browsing experience. A cluttered cache can lead to slow loading times, website display issues, and even security vulnerabilities. This guide provides the simplest methods to clear your Chrome cache on Ubuntu, ensuring a smoother and more efficient browsing experience.
Why Clear Your Chrome Cache?
Before diving into the how-to, let's understand why clearing your cache is important. Your browser's cache stores temporary files, images, and other data to speed up page loading. However, over time, this cached data can become outdated, corrupted, or even conflicting with new website updates. This leads to:
- Slower browsing speeds: A bloated cache forces your browser to work harder, resulting in sluggish performance.
- Website display errors: Outdated cached files can cause websites to render incorrectly or display broken elements.
- Security risks: Cached data can sometimes contain outdated security information, potentially leaving you vulnerable to attacks.
- Troubleshooting issues: Clearing the cache is often the first troubleshooting step for many browser-related problems.
The Easiest Way to Clear Chrome Cache on Ubuntu: Using the Chrome Menu
This is the most straightforward method and requires no command-line knowledge.
- Open Google Chrome: Launch the Chrome browser on your Ubuntu system.
- Access Settings: Click the three vertical dots in the top right corner (the Chrome menu). Select "Settings".
- Navigate to Privacy and Security: In the Settings menu, scroll down and find the "Privacy and security" section.
- Clear Browsing Data: Click on "Clear browsing data".
- Choose Time Range: A pop-up window will appear. Select the time range for which you want to clear the cache. For a complete clean, choose "All time".
- Select Cache and Other Data: Make sure the "Cached images and files" box is checked. You can also choose to clear other data like cookies, browsing history, and passwords, depending on your needs.
- Clear Data: Click the "Clear data" button. Chrome will now remove the selected data, including your cache.
Alternative Method: Using the Command Line (Advanced Users)
For users comfortable with the command line, there's a slightly more technical approach. This method is not recommended for beginners.
This involves using the rm command to delete the cache directory. Caution: Incorrect use of the rm command can potentially delete important files. Proceed with extreme care.
- Open Terminal: Open a terminal window in your Ubuntu system.
- Locate the Chrome Cache Directory: The exact location might vary slightly depending on your Chrome version and installation method. A common location is:
~/.config/google-chrome/Default/Cache/. - Delete the Cache: Use the following command to delete the cache directory:
rm -rf ~/.config/google-chrome/Default/Cache/*(Replace~/.config/google-chrome/Default/Cache/with the actual path if different). - Restart Chrome: Restart Google Chrome for the changes to take effect.
Disclaimer: Using the command line method incorrectly can lead to data loss. The graphical method is always recommended for ease of use and safety.
Maintaining a Clean Cache
While clearing your cache is crucial, consider doing it regularly rather than letting it build up excessively. A weekly or bi-weekly cache clearing can keep your browsing experience smooth and efficient.
Remember to always bookmark important pages or use a password manager if you clear your browsing data to avoid losing access to valuable information. By following these simple steps, you can keep your Chrome browser on Ubuntu running optimally.