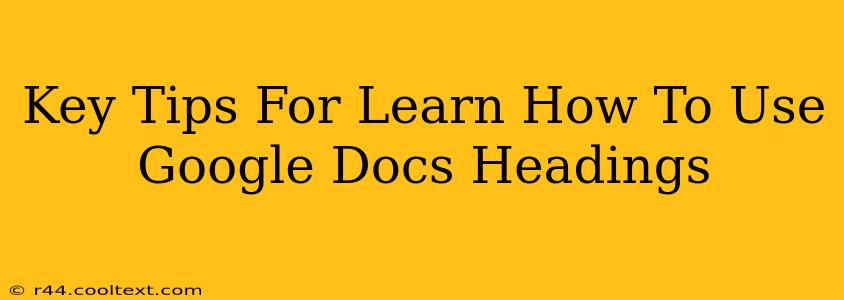Google Docs headings are more than just a way to make your document look organized; they're crucial for readability, accessibility, and even SEO. Mastering them can significantly enhance your document creation process. This guide provides key tips to help you become proficient in using Google Docs headings.
Understanding the Importance of Headings in Google Docs
Before diving into the how, let's understand the why. Properly formatted headings:
- Improve Readability: Headings break up large chunks of text, making your document easier to scan and digest. Readers can quickly grasp the main points without getting bogged down in details.
- Enhance Document Structure: Headings create a clear hierarchical structure, guiding readers through your content logically. This is especially important for longer documents or reports.
- Boost Accessibility: Screen readers rely on headings to navigate documents. Using headings correctly ensures your document is accessible to users with disabilities.
- Improve SEO: Search engines use headings to understand the structure and content of your web pages (if you're publishing your Google Doc online). Well-structured headings help improve your search engine ranking.
How to Add Headings in Google Docs
Adding headings in Google Docs is straightforward. Here's how:
- Select your text: Highlight the text you want to format as a heading.
- Use the Heading Menu: In the toolbar, you'll see a dropdown menu usually labeled "Normal text." Click on it.
- Choose your Heading Level: Select the appropriate heading level (Heading 1, Heading 2, Heading 3, etc.). Heading 1 is typically for the main title, Heading 2 for subtitles, and so on. Maintain a logical hierarchy; don't jump from Heading 1 to Heading 3 without a Heading 2.
Best Practices for Using Google Docs Headings
- Use a logical hierarchy: Start with Heading 1 for your main title, then use Heading 2 for major sections, Heading 3 for subsections, and so on. Avoid skipping levels.
- Keep headings concise and descriptive: Your headings should clearly indicate the content of the section.
- Use keywords strategically: If your document is intended for online publication, incorporate relevant keywords into your headings to improve SEO. However, prioritize clarity over keyword stuffing.
- Format consistently: Maintain a consistent style and format for your headings throughout the document.
Troubleshooting Common Issues
- Headings not showing up correctly: Double-check that you've selected the correct heading level from the dropdown menu.
- Headings appearing too large or small: Adjust your document's theme or styles to customize the appearance of your headings.
Beyond the Basics: Advanced Heading Techniques
- Using Styles: Explore the Styles panel in Google Docs for more advanced heading customization options. You can create custom heading styles to match your branding or specific needs.
- Headings and Table of Contents: Google Docs automatically generates a table of contents if you use headings consistently. This greatly enhances navigation.
By following these tips, you can effectively utilize Google Docs headings to create well-structured, readable, and accessible documents. Mastering this skill will improve not only the quality of your documents but also their searchability and overall impact. Remember, consistent use of correctly formatted headings is key to maximizing their benefits.