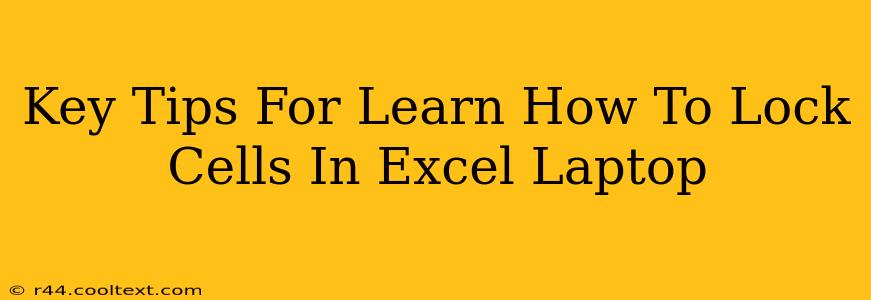Protecting your crucial data in Excel spreadsheets is paramount. Whether you're collaborating on a project, sharing a budget, or simply want to prevent accidental edits, knowing how to lock cells is essential. This guide provides key tips for learning how to lock cells in Excel on your laptop, ensuring your data remains safe and secure.
Understanding Cell Protection in Excel
Before diving into the specifics, let's understand the fundamental concept. Excel's cell protection feature prevents changes to specific cells within a worksheet. This is different from password-protecting the entire workbook. Cell protection allows for selective control, letting you protect sensitive data while leaving other areas editable.
Why Lock Cells?
There are numerous reasons why locking cells in Excel is beneficial:
- Preventing accidental edits: Avoid unintentional changes to important formulas, totals, or data entries.
- Collaboration control: When sharing spreadsheets, locking crucial cells maintains data integrity.
- Data security: Protect sensitive information, such as financial figures or personal data.
- Maintaining spreadsheet integrity: Ensure formulas and calculations remain accurate and uncorrupted.
Step-by-Step Guide to Locking Cells in Excel
Here's a simple step-by-step guide to locking cells in Excel:
-
Select the cells to protect: Click and drag your mouse to highlight the cells you want to lock.
-
Protect the Worksheet: Navigate to the "Review" tab on the Excel ribbon. Click "Protect Sheet."
-
Customize Protection Settings (Optional): The "Protect Sheet" dialog box appears. This allows you to customize the protection:
- Allow users to select locked cells: Check this box if you want users to be able to select locked cells, even if they cannot edit them. This is often helpful for referencing or highlighting.
- Password protection: Add a password to enhance security. Remember this password! There's no way to recover it if lost.
-
Click "OK": Once your settings are configured, click "OK" to apply the protection.
Troubleshooting Common Issues
-
Cells still editable after protection: Ensure that the "Locked" property is enabled for the cells you want to protect. By default, all cells are locked, but this only takes effect after the worksheet is protected. If you accidentally changed this property before protecting, you will need to re-set the "locked" attribute.
-
Forgotten Password: If you forget your password, there's no built-in recovery mechanism. You might need to create a new spreadsheet and re-enter the data. Always store passwords securely.
-
Unlocking Protected Cells: To unlock protected cells, go to "Review" -> "Unprotect Sheet" and enter the password if one was set.
Advanced Tips and Tricks
-
Using VBA for Advanced Cell Protection: For complex scenarios, consider using VBA (Visual Basic for Applications) scripting to automate cell protection. This approach offers granular control.
-
Data Validation: Combine cell locking with data validation to further restrict input. This ensures only specific types of data are entered into certain cells.
By following these tips, you can effectively lock cells in your Excel spreadsheets and protect your valuable data. Remember to always test your protection settings to ensure they function as intended. Mastering this skill will enhance your spreadsheet management skills and bolster your data security.