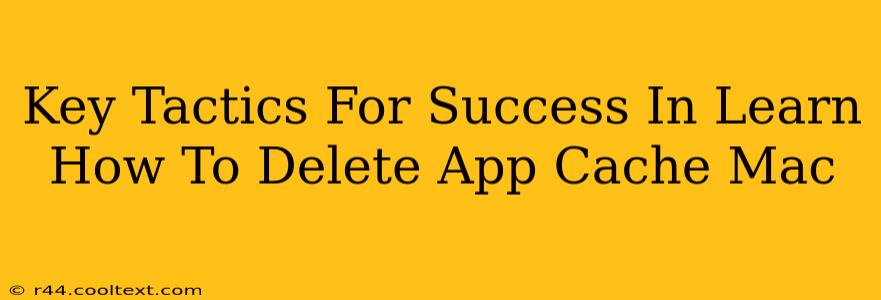Clearing your Mac's application cache can significantly improve performance, freeing up valuable storage space and potentially resolving various software glitches. This guide outlines key tactics to successfully delete app caches on your macOS system. We'll cover several methods, ensuring you find the approach best suited to your technical comfort level.
Understanding App Cache on Mac
Before diving into the deletion process, it's crucial to understand what app cache is. Essentially, it's temporary data that applications store to speed up loading times and improve user experience. While beneficial in the short term, accumulated cache files can bloat your hard drive and lead to performance issues over time. This includes temporary files, cookies, and other data generated by your apps. Learning how to manage this effectively is key to maintaining a responsive and efficient Mac.
Method 1: Manually Deleting App Cache (Advanced Users)
This method requires navigating your system's file structure and is best suited for users comfortable with the command line or Finder's advanced features. Caution: Incorrectly deleting files can cause instability. Always proceed with care and back up important data before proceeding.
Identifying App Cache Locations
App cache locations vary depending on the application. Common locations include:
- ~/Library/Caches: This folder contains cache files for many applications.
- ~/Library/Application Support: Some apps store cached data here. (Note that this directory often contains crucial application data, so exercise caution!)
- ~/Library/Logs: While not strictly cache, log files can accumulate and consume space.
Finding your Library folder: Note that the Library folder is hidden by default. To access it, open Finder, go to "Go" in the menu bar, hold down the "Option" key, and select "Library".
Deleting Cache Files
Once you locate the relevant cache folders for a specific application, you can safely delete their contents. You can either delete individual files or the entire folder's contents. Remember to empty your trash afterwards.
Method 2: Using Third-Party Apps (Beginner-Friendly)
Several applications are designed to simplify cache management on macOS. These apps often provide a user-friendly interface, allowing you to easily identify and clear application caches without needing to manually navigate system folders. Research reputable cleaning apps before using them. Always read reviews and check for user feedback to ensure the app's legitimacy and effectiveness. Avoid apps that promise unrealistic performance gains.
Method 3: Reinstalling Applications (Nuclear Option)
In cases of persistent issues or severe cache corruption, reinstalling the application can completely remove the associated cache files and resolve underlying problems. This should be considered a last resort, as it requires downloading and reinstalling the software. Before reinstalling, ensure you have backed up any important application data.
Troubleshooting and Tips
- Restart your Mac: Often, a simple restart clears temporary files and improves system performance.
- Regular maintenance: Regularly clearing your app cache (e.g., monthly or quarterly) will help prevent significant performance slowdowns.
- Monitor disk space: Keep an eye on your Mac's storage capacity to identify potential issues caused by accumulating cache files.
By employing these tactics and understanding the nature of app caches, you can maintain a healthy and efficient macOS system. Remember to always approach manual file deletion with caution and consider using reputable third-party applications for a more user-friendly experience. Remember: Prevention is key! Regular maintenance is always better than drastic intervention.