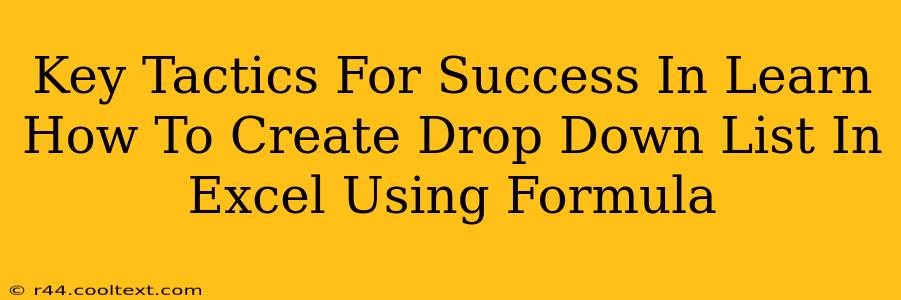Creating drop-down lists in Excel using formulas is a powerful technique that significantly enhances data entry efficiency and data validation. This guide outlines key tactics to master this skill, transforming your spreadsheet experience.
Understanding the Power of Data Validation with Dropdowns
Before diving into the formulas, let's understand why using dropdowns is crucial. Dropdowns enforce data consistency, preventing errors caused by typos or inconsistent data entry. They improve user experience by presenting a clear, concise list of options, making data entry faster and more intuitive. This leads to cleaner, more reliable spreadsheets and improved data analysis.
The Importance of Formula-Based Dropdowns
While manually creating dropdowns through the Excel interface is possible, using formulas offers superior flexibility and scalability. Formula-based dropdowns dynamically update, adapting to changes in your data source. This is especially advantageous when dealing with large or frequently updated datasets.
Key Formula Components: DATA and INDIRECT
Two functions are central to creating dynamic dropdowns in Excel using formulas: DATA (or a similar function based on your data source) and INDIRECT.
1. DATA (or your data source): Building Your List
First, you need to define the range containing the items for your dropdown list. This could be a named range, a simple cell range (e.g., A1:A10), or even a result from another formula. This range forms the basis of your dropdown options. Example: Let's say your list of options is in cells A1:A5.
2. INDIRECT: Linking the Dropdown to Your Data
The INDIRECT function is the key to making your dropdown dynamic. It takes a text string representing a cell range as an argument and returns the contents of that range. This allows you to indirectly reference your list of options, even if the location of that list changes. Example: =INDIRECT("A1:A5")
Step-by-Step Guide: Creating Your Excel Dropdown
Let's create a simple dropdown list using these concepts.
- Prepare your data: List your dropdown options in a single column (e.g., A1:A5).
- Select the cell: Click the cell where you want the dropdown to appear.
- Data Validation: Go to the "Data" tab and select "Data Validation."
- Settings: In the "Settings" tab, choose "List" under "Allow."
- Source: This is where you use the
INDIRECTfunction. Enter the following formula in the "Source" box, replacing"A1:A5"with the actual range of your dropdown list:=INDIRECT("A1:A5") - Error Alert (Optional): Customize error alerts (e.g., warning message) if needed under the "Error Alert" tab.
- Click "OK": Your dropdown list is now ready to use!
Advanced Techniques and Troubleshooting
- Dynamic Data Sources: Use cell references or named ranges instead of hardcoded cell ranges in your
INDIRECTfunction for greater flexibility. - Multiple Dropdowns: You can create multiple dropdowns, each referencing a different data source.
- Error Handling: Include error handling (e.g.,
IFERROR) in your formula to gracefully handle situations where the data source is unavailable. - Troubleshooting: If your dropdown doesn't work, double-check your formula syntax and ensure the data source range is correctly specified.
By mastering these key tactics and understanding the power of formulas, you can efficiently and effectively create and manage dynamic drop-down lists within your Excel spreadsheets. This results in more professional, error-free, and user-friendly spreadsheets, enhancing your overall productivity.