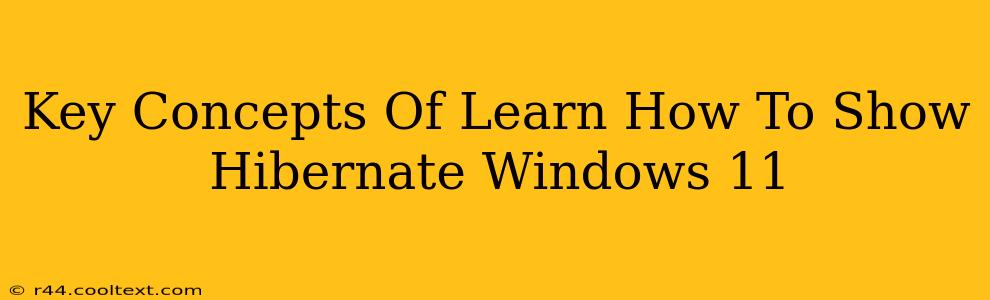Hibernate is a power-saving feature that's been a staple of Windows for years, offering a middle ground between sleep and shutdown. While many users opt for the simpler sleep mode, understanding and utilizing hibernate in Windows 11 can significantly extend battery life and improve system performance in certain situations. This guide will cover the key concepts behind Windows 11 hibernation, helping you understand when and how to use this powerful tool.
What is Hibernate in Windows 11?
Hibernate is a low-power state that saves your current session to your hard drive and then completely shuts down your computer. Unlike sleep mode, which keeps your system running in a low-power state, hibernate fully powers down your hardware. When you resume from hibernate, your system restores your session exactly as you left it, including all open programs and files.
Key Differences from Sleep:
- Power Consumption: Hibernate uses significantly less power than sleep, as all hardware components are turned off.
- Boot Time: While hibernation takes longer to initiate than sleep, the resume time is generally faster than a full boot.
- Data Preservation: Both sleep and hibernate preserve your session, but hibernate writes the session to your hard drive, making it more robust against power failures.
When Should You Use Hibernate?
Hibernate is ideal in several scenarios:
- Extended periods of inactivity: If you're leaving your computer for an extended time (e.g., overnight or for several hours), hibernate is a great option to conserve battery power and energy.
- Laptop use on battery: For laptops running on battery power, hibernate significantly extends battery life compared to sleep.
- Preventing data loss: Hibernate is more resilient to sudden power outages than sleep, ensuring your work is saved.
How to Enable and Use Hibernate in Windows 11
By default, Hibernate might not be enabled. Here's how to enable it and then use it:
1. Enabling Hibernate:
- Open Power Options: Search for "Power & sleep settings" in the Windows search bar and select it.
- Additional power settings: Click on "Additional power settings".
- Choose your plan: Select your active power plan (e.g., Balanced, High performance).
- Change plan settings: Click "Change plan settings".
- Change advanced power settings: Click "Change advanced power settings".
- Find Hibernate settings: Expand "Sleep" and then "Hibernate after".
- Set Hibernate: Set the time after which the computer will hibernate. You can also set it to "Never" if you prefer to control hibernation manually. Crucially, ensure the "Hibernate" option is enabled. If it's greyed out, see troubleshooting below.
2. Using Hibernate:
Once enabled, you can hibernate your Windows 11 PC by right-clicking the Start button and selecting "Shut down or sign out," then clicking "Hibernate." Alternatively, you can add the Hibernate option to your start menu or power button menu.
Troubleshooting Hibernate in Windows 11
If the Hibernate option remains unavailable, even after following the steps above, several troubleshooting steps may be necessary. These include checking your hard drive space (Hibernate requires space on your hard drive), ensuring your power plan settings are correctly configured, and potentially updating your drivers. If problems persist, consulting Microsoft's support documentation or a qualified technician may be necessary.
Conclusion
Mastering Hibernate in Windows 11 provides a valuable tool for managing power consumption and ensuring data preservation. By understanding its key concepts and implementing the steps above, you can optimize your computer's performance and extend battery life, making your computing experience more efficient and reliable. Remember to always back up your important files regularly, regardless of your power-saving settings.