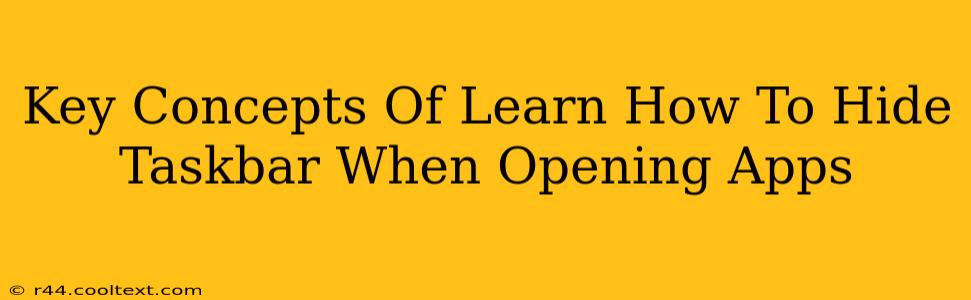Are you tired of your taskbar cluttering your screen every time you open an app? Do you crave a cleaner, more immersive viewing experience? Learning how to hide your taskbar can significantly enhance your workflow and productivity. This guide delves into the key concepts and methods for achieving this on various operating systems. We'll cover everything from simple toggles to more advanced customization options.
Understanding the Taskbar's Role
Before we dive into hiding it, let's understand what the taskbar actually does. It's the horizontal bar (usually at the bottom of your screen) that displays open applications, the Start menu, and system icons like the clock and volume control. While essential for navigation, it can consume valuable screen real estate, particularly on smaller monitors. Hiding the taskbar temporarily or permanently offers a solution.
Methods for Hiding the Taskbar
The method for hiding your taskbar varies slightly depending on your operating system. Here's a breakdown for the most popular platforms:
Hiding the Taskbar in Windows 10/11:
- The Quickest Way: Simply hover your mouse cursor to the very top edge of the taskbar. It will automatically disappear until your cursor is near the bottom of the screen again. This is a temporary solution, ideal for short periods of focused work.
- Permanent Hiding (Automatic): Right-click on an empty space on the taskbar, select "Taskbar settings," and toggle the "Automatically hide the taskbar in desktop mode" option to "On." The taskbar will disappear automatically, reappearing only when you move your cursor to the bottom of the screen.
- Permanent Hiding (Manual): If you want more granular control, use the same "Taskbar settings" menu but leave the "Automatically hide..." option off. You can then manually show and hide the taskbar by pressing the Windows key + T.
Hiding the Taskbar in macOS:
macOS handles taskbar hiding differently, as it uses a "Dock" instead of a traditional taskbar.
- Auto-Hide: Go to System Preferences > Dock & Menu Bar. Check the "Automatically hide and show the Dock" box. The dock will disappear and reappear when you move your cursor to the edge of the screen where it's located.
Hiding the Taskbar in Other Operating Systems:
The process for hiding the taskbar might differ slightly on other operating systems like Linux distributions (which often have highly customizable desktop environments). Refer to your operating system's documentation or online resources for specific instructions.
Benefits of Hiding the Taskbar
Why bother hiding your taskbar? The advantages are numerous:
- Increased Screen Real Estate: Gain valuable screen space, especially beneficial on smaller screens or when working with multiple applications.
- Improved Focus and Productivity: A clutter-free desktop environment can significantly reduce distractions and improve concentration.
- Enhanced Immersion: When playing games or watching videos, a hidden taskbar provides a more immersive experience.
- Aesthetic Appeal: A clean desktop simply looks better!
Troubleshooting and Tips
- Taskbar Not Hiding: Ensure that no applications are pinning themselves to the taskbar, preventing it from automatically hiding.
- Accidental Hiding: If the taskbar is unexpectedly hidden, simply move your cursor to the edge of the screen where it's located; it should reappear.
- Customization: Explore advanced taskbar customization options to fine-tune its appearance and behavior further.
By mastering the art of hiding your taskbar, you'll unlock a more efficient and aesthetically pleasing computing experience. Choose the method that best suits your workflow and enjoy a cleaner desktop!