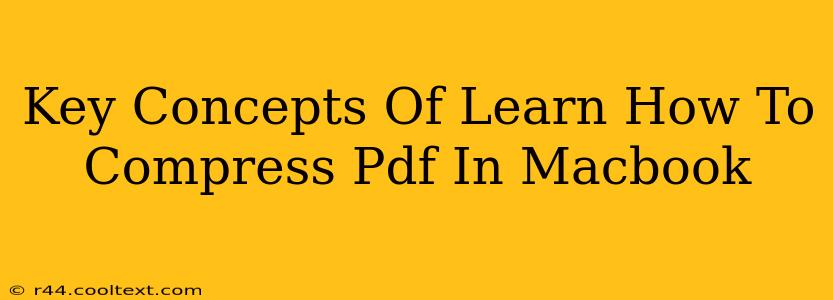Mac users often find themselves needing to reduce the file size of their PDF documents. Whether you're emailing large files, uploading documents online, or simply trying to save storage space, knowing how to compress PDFs on your Macbook is a valuable skill. This guide will cover the key concepts and methods to effectively shrink your PDF files without sacrificing significant quality.
Understanding PDF Compression
Before diving into the how, let's understand the why. PDF compression works by reducing the amount of data used to represent the document. This involves techniques like:
-
Image Compression: PDFs often contain images. Compression algorithms reduce the file size of these images by removing redundant data or using lossy compression (which discards some information, resulting in a smaller file but potentially slightly lower image quality). Lossless compression maintains the original image quality but results in a less dramatic size reduction.
-
Text Compression: While less dramatic than image compression, text within the PDF can also be optimized to reduce its footprint. This is often achieved through efficient encoding schemes.
-
Font Subsetting: If your PDF uses multiple fonts, embedding only the characters actually used in the document can significantly reduce its size.
Methods for Compressing PDFs on Your Macbook
There are several ways to compress PDFs on a Macbook, each with its own strengths and weaknesses:
1. Built-in macOS Preview App
The simplest method is using the built-in Preview app:
- Open your PDF: Open the PDF file you want to compress using the Preview app.
- Export as PDF: Go to
File > Export.... - Choose "Quartz Filter": In the export dialog box, choose "Quartz Filter" from the "Filter" dropdown menu. This offers a balance between file size and quality. Experiment with other filters if needed for different levels of compression.
- Save: Save the compressed PDF to a new location.
This method is quick and easy, perfect for smaller, less critical PDFs.
2. Using Third-Party Applications
Numerous third-party applications offer more advanced PDF compression features, often providing better compression ratios and more control over the process. Some popular options (note: I am not endorsing any specific product; research options independently) include:
- Applications focusing on PDF editing: Many PDF editors include compression features as part of their suite of tools.
- Dedicated PDF compressor tools: Several applications specialize solely in compressing PDFs, offering various settings and options for fine-tuning the compression process.
These tools often allow for selecting the compression level, enabling a trade-off between file size and quality. Explore different options to find one that best suits your needs and budget.
3. Online PDF Compression Tools
Several websites provide free online PDF compression services. Simply upload your PDF, select your desired compression level, and download the compressed file. However, be mindful of security considerations when uploading sensitive documents to online services. Always verify the website's security and privacy policies.
Choosing the Right Compression Method
The best method for compressing your PDF depends on several factors:
- File size: For very large PDFs, a dedicated compression tool or online service might be necessary to achieve significant size reduction.
- Image quality: If preserving high-quality images is crucial, choose a lossless compression method or a tool that allows fine-grained control over image compression settings.
- Ease of use: For quick and simple compression of smaller files, the Preview app is sufficient.
By understanding these key concepts and exploring the available options, you can effectively compress your PDF files on your Macbook, optimizing them for various uses while maintaining acceptable quality. Remember to always back up your original files before performing any compression.