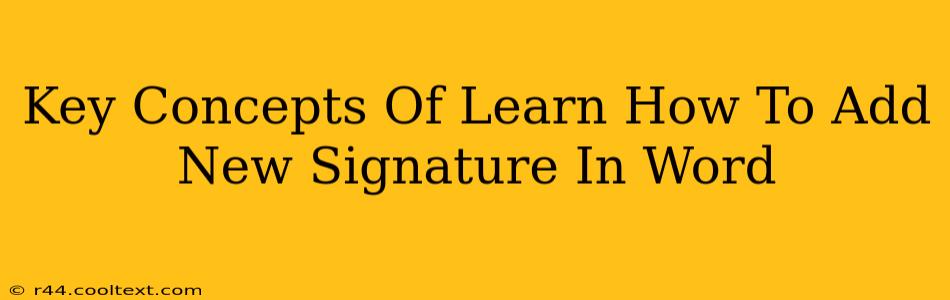Adding a new signature to your Microsoft Word documents is a straightforward process, but understanding the key concepts involved ensures a smooth and professional outcome. This guide breaks down the essential steps and considerations for creating and implementing your signature.
Understanding Signature Types in Word
Before diving in, it's crucial to understand the different types of signatures you can add:
-
Typed Signature: This is the simplest method, involving typing your name and any relevant titles. While quick, it lacks the personal touch of a handwritten signature. It's best for formal documents where a consistent, easily reproducible signature is preferred. Keywords: typed signature, digital signature, Word signature.
-
Image Signature: This involves scanning a handwritten signature and inserting it as an image into your document. This provides a more personalized feel, mimicking your real-world signature. Remember to scan your signature at a high resolution for optimal clarity. Keywords: image signature, scanned signature, picture signature.
-
Digital Signature (Advanced): This option offers enhanced security and authentication, often used for legally binding documents. It involves using a digital certificate to cryptographically sign your document, proving its authenticity and preventing tampering. This method requires specialized software and is beyond the scope of a basic signature addition. Keywords: digital signature, electronic signature, secure signature.
Step-by-Step Guide: Adding a Typed Signature
This is the easiest method, ideal for quick and efficient signature implementation.
-
Open Your Word Document: Begin by opening the Word document where you want to add your signature.
-
Navigate to the "Insert" Tab: Locate the "Insert" tab in the Word ribbon at the top of the screen.
-
Select "Signature Line": Click on the "Signature Line" button within the "Insert" tab.
-
Customize Your Signature Line: A dialog box will appear, allowing you to customize various aspects of your signature line, such as specifying the signer's name and title.
-
Insert the Signature Line: After completing the customization, click "OK" to insert the signature line into your document.
-
Add Your Signature: Now, you simply need to manually type your name (and title, if applicable) in the designated space.
Step-by-Step Guide: Adding an Image Signature
This method involves using a scanned image of your handwritten signature.
-
Scan Your Signature: Use a scanner or your phone's camera to obtain a clear image of your handwritten signature on a white background.
-
Save the Image: Save the image as a common file format like JPG or PNG.
-
Open Your Word Document: Open the Word document where you want to add your signature.
-
Navigate to the "Insert" Tab: Go to the "Insert" tab in the Word ribbon.
-
Insert Picture: Click "Pictures" and locate the saved image of your signature.
-
Position and Resize: Once inserted, adjust the size and position of the signature to your liking.
Tips for a Professional Signature
-
Consistency: Use the same signature type and style across all your documents for a professional and consistent image.
-
Clarity: Ensure your signature (whether typed or image-based) is easily legible.
-
Placement: Place your signature logically within your document, typically at the end or near the relevant sections.
-
Resolution: If using an image, use a high-resolution scan to avoid pixelation or blurring.
By understanding these key concepts and following these steps, you can easily add a new signature to your Word documents, enhancing their professionalism and personal touch. Remember to choose the signature type that best suits your needs and maintain consistency for a polished look.