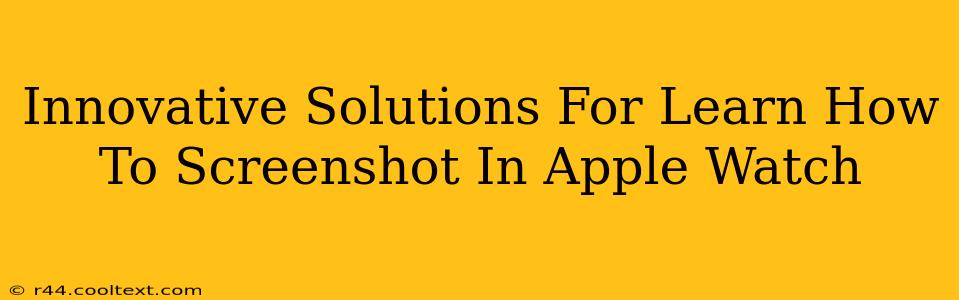Taking a screenshot on your Apple Watch might seem tricky at first, but it's surprisingly simple once you know the right technique. This guide explores innovative solutions and provides a step-by-step walkthrough to master this handy feature. We'll cover different methods and troubleshoot common issues, ensuring you become a pro at capturing those important watch faces, messages, or app screens.
Why Screenshot Your Apple Watch?
Before diving into the how-to, let's understand why you might need to screenshot your Apple Watch. There are numerous reasons:
- Troubleshooting: If you're experiencing an app issue or a strange glitch, a screenshot provides crucial visual evidence for support teams.
- Sharing Information: Need to quickly show a friend a specific watch face or a message you received? A screenshot is the perfect solution.
- App Tutorials: Creating tutorials or guides on using specific Apple Watch apps requires screenshots to visually demonstrate features.
- Personal Memories: Capture special moments displayed on your Apple Watch, such as workout summaries or personalized watch faces.
Mastering the Apple Watch Screenshot: A Step-by-Step Guide
The method for taking a screenshot on your Apple Watch is delightfully straightforward:
- Locate the desired screen: Navigate to the specific app, watch face, or content you want to capture.
- Press and Hold: Simultaneously press and hold both the Digital Crown and the side button located on the right side of your Apple Watch.
- Confirmation: You'll feel a subtle haptic feedback, and a brief flash will indicate a successful screenshot.
- Locate Your Screenshot: Your screenshot will automatically be saved to your iPhone's Photos app, which is linked to your Apple Watch via the Apple Watch app.
Troubleshooting Common Screenshot Issues
Sometimes, things don't go as planned. Here's how to address common problems:
- Screenshot Not Saving: Ensure your Apple Watch is properly paired with your iPhone and that both devices have sufficient storage space. Restart both devices if the issue persists.
- Incorrect Buttons Pressed: Make sure you're pressing both the Digital Crown and the side button simultaneously and holding them down for a brief moment.
Beyond the Basics: Advanced Screenshot Techniques
While the basic method is effective, consider these tips for a smoother experience:
- Timing is Key: Practice the simultaneous press to get a clean and clear image.
- Clean Interface: Before taking a screenshot, close unnecessary apps to prevent clutter in the image.
Optimizing Your Apple Watch Screenshot Workflow
To truly master the art of Apple Watch screenshots, consider these optimization strategies:
- Regularly Check Storage: Ensure sufficient space on both your Apple Watch and iPhone.
- Utilize the iPhone Photos App: Organize your screenshots within your iPhone's Photos app for easy access and sharing.
By following these steps and troubleshooting tips, you'll become an expert at capturing screenshots on your Apple Watch, making it easier to troubleshoot problems, share information, and document your Apple Watch experience. Remember, consistent practice is key to mastering any new skill, so keep snapping those screenshots!