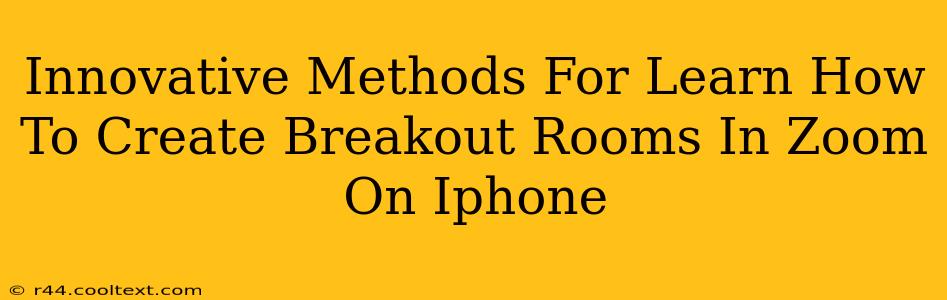Zoom has become an indispensable tool for virtual meetings, conferences, and online classes. One of its most powerful features is the ability to create breakout rooms, allowing for smaller group discussions and collaborative activities. While Zoom's desktop interface makes this straightforward, mastering breakout room creation on an iPhone can be slightly trickier. This guide explores innovative methods to help you learn how to create breakout rooms in Zoom on your iPhone, maximizing efficiency and minimizing frustration.
Understanding Breakout Rooms in Zoom
Before diving into the specifics of iPhone usage, let's briefly understand the power of breakout rooms. They're ideal for:
- Enhancing engagement: Breakout rooms foster more active participation from attendees compared to large, single-session meetings.
- Facilitating collaboration: Smaller groups encourage more collaborative problem-solving and idea generation.
- Personalized learning: In educational settings, breakout rooms allow for tailored instruction and focused discussions.
- Networking opportunities: Breakout rooms can facilitate networking among participants, especially in conferences or workshops.
Creating Breakout Rooms on Your iPhone: A Step-by-Step Guide
While Zoom's iPhone app might not offer the same visual clarity as the desktop version, creating breakout rooms is still manageable. Follow these steps:
-
Start your Zoom meeting: Initiate your Zoom meeting as you normally would using your iPhone app.
-
Access Meeting Controls: Once the meeting has started, locate and tap the "More" button (usually three dots). This expands the control panel.
-
Locate Breakout Rooms: Within the expanded control panel, you should see the "Breakout Rooms" option. Tap it.
-
Number of Rooms: Specify the number of breakout rooms you require. Consider the number of participants and the desired group size. You can automatically assign participants or manually assign them later.
-
Room Options (Important!): This is where you have significant control. You can:
- Automatically assign participants: Zoom will evenly distribute attendees across the rooms.
- Manually assign participants: This allows you to place specific individuals into particular rooms – perfect for pre-planned group work.
- Assign rooms before the meeting starts: For better organization, pre-assign participants to rooms before the meeting begins.
- Allow participants to switch rooms: This is great for flexible collaboration, but manage it carefully to prevent disruption.
- Set a time limit: Determine the duration for breakout sessions.
-
Create Breakout Rooms: Tap "Create Rooms" to initiate the breakout room process.
-
Open Rooms & Monitoring: Once created, you can open and monitor each room individually to offer assistance or guidance.
Troubleshooting Tips and Tricks
- Poor internet connection: A slow or unstable internet connection can significantly affect the breakout room experience. Ensure a strong and stable connection for both you and your participants.
- App updates: Always keep your Zoom app updated to the latest version for optimal performance and access to the newest features.
- Participant confusion: Clearly communicate instructions to your participants before launching breakout rooms to ensure a smooth transition.
Optimizing Your Breakout Room Strategy
- Clear Objectives: Establish clear objectives and guidelines for each breakout room to maximize productivity.
- Engaging Activities: Prepare engaging activities or discussion prompts to keep participants involved.
- Post-Breakout Discussion: Allocate time for a post-breakout discussion to share findings and consolidate insights.
By mastering these methods and strategies, you can effectively utilize Zoom's breakout room feature on your iPhone, leading to more engaging, collaborative, and productive virtual meetings. Remember, practice makes perfect! Experiment with different settings and approaches to find what works best for your specific needs.