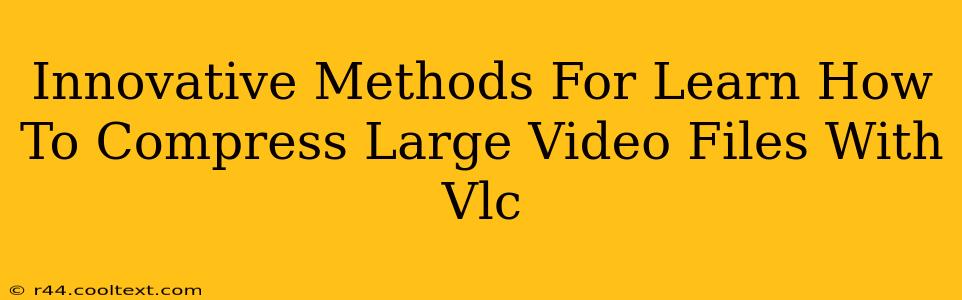Large video files can hog valuable storage space and make sharing a hassle. But what if you could easily shrink those files without sacrificing too much quality? This guide explores innovative methods for compressing large video files using VLC media player, a powerful and versatile free tool. We'll delve into the specifics, ensuring you master this essential skill.
Understanding Video Compression with VLC
Before diving into the techniques, it's crucial to understand the basics of video compression. VLC doesn't magically reduce file size; it uses codecs (encoding/decoding algorithms) to represent the video data more efficiently. This involves discarding some information—the trick is minimizing perceptible quality loss.
Key VLC Compression Settings Explained
VLC's video compression relies heavily on its conversion capabilities. When you "convert" a video, you're essentially re-encoding it. Here are the critical settings:
-
Profile: This dictates the encoding quality. Lower profiles (like "High 10" or "Main") generally produce smaller files but might have slightly more compression artifacts (visual imperfections). Experiment to find the best balance for your needs.
-
Codec: The codec choice significantly influences file size and quality. H.264 (MPEG-4 Part 10/AVC) and H.265 (HEVC) are popular choices offering good compression ratios. H.265 generally achieves better compression, resulting in smaller files for similar quality. However, it requires more processing power.
-
Bitrate: This controls the amount of data used per second of video. A lower bitrate results in a smaller file, but also potentially lower quality. Experiment with different bitrates to see the effect on file size and visual quality. Start with a lower bitrate and incrementally increase it until you're satisfied.
-
Resolution: Reducing the resolution (e.g., from 1080p to 720p) is a dramatic way to decrease file size. This is especially effective for videos that won't be viewed on large screens.
Step-by-Step Guide: Compressing Videos with VLC
Here's a comprehensive walkthrough for compressing your video files using VLC:
-
Open VLC: Launch the VLC media player.
-
Go to Media: Click on "Media" in the menu bar.
-
Choose Convert/Save: Select "Convert/Save."
-
Add Video File: Click "Add" and browse to select the large video file you want to compress.
-
Choose Profile (Crucial Step): Click "Convert/Save." A new window will appear. Under the "Profile" section, you'll see various pre-set options. Choose a profile suitable for your needs. For smaller files, consider selecting a profile that prioritizes compression, such as "Video - H.264 + MP3." But again, experimentation is key.
-
Customize Settings (Optional but Recommended): Advanced users can click on the "Edit selected profile" button to fine-tune parameters like codec, bitrate, and resolution. Be cautious when modifying these settings, as incorrect values can severely impact video quality.
-
Select Output File: Specify the destination folder and file name for your compressed video.
-
Start Conversion: Click "Start" to begin the compression process. The duration depends on the video length and your computer's processing power.
Advanced Techniques & Tips
-
Two-Pass Encoding: For superior quality at smaller file sizes, consider using a two-pass encoding process. VLC doesn't explicitly offer a "two-pass" option like some dedicated video encoders, but the results from careful bitrate adjustment often mimic this effect.
-
Batch Compression: VLC doesn't have built-in batch processing for conversions. However, you can use third-party batch file processors to automate compressing multiple files.
-
Experiment and Iterate: The best compression settings depend heavily on the original video and your quality expectations. Don't be afraid to experiment with different profiles and settings to find the sweet spot for your videos.
Conclusion: Mastering VLC Video Compression
By understanding the key settings and following these steps, you can effectively use VLC to compress large video files. Remember to always back up your original video files before compression. With a little experimentation, you can master this skill and significantly improve your video management workflow. This method allows for greater efficiency in handling and sharing large video files, ultimately benefiting your digital content management strategy.