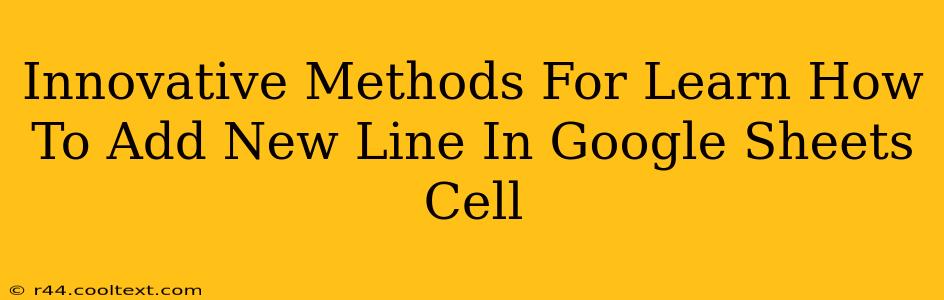Adding a new line within a single cell in Google Sheets can significantly improve readability and organization of your data. This seemingly simple task opens up a world of possibilities for formatting and presenting your information more effectively. This guide explores innovative methods to master this skill, ensuring your spreadsheets are both functional and aesthetically pleasing.
Understanding the Power of Line Breaks in Google Sheets
Before diving into the how, let's understand the why. Adding line breaks within a cell allows you to:
- Improve Readability: Long strings of text become much easier to digest when broken into manageable chunks.
- Enhance Data Presentation: Create visually appealing cells that are less cluttered and easier to scan.
- Organize Complex Information: Structure data within a single cell, making it easier to understand relationships between different pieces of information.
- Create Professional-Looking Spreadsheets: Elevate the overall aesthetic of your work, conveying professionalism and attention to detail.
Method 1: Using the CHAR(10) Function
This is arguably the most robust and reliable method for adding line breaks in Google Sheets. The CHAR(10) function inserts a line feed character, which is universally recognized across different operating systems and spreadsheet programs.
Here's how it works:
- Open your Google Sheet: Navigate to the cell where you want to add the line break.
- Type your text: Enter the first part of your text.
- Insert the line break: Type
&CHAR(10)&This inserts the line feed character. - Continue typing: Add the remaining text after the
&CHAR(10)&.
Example:
="This is the first line "&CHAR(10)&"This is the second line"
This formula will display:
This is the first line This is the second line
Method 2: Utilizing the ALT + Enter Shortcut (for Windows) or Option + Return (for Mac)
This method offers a quicker, more intuitive approach for adding line breaks. It directly inserts the line break character as you type.
- Select your cell: Position your cursor where you want the line break to appear.
- Press the shortcut: Press
ALT + Enter(Windows) orOption + Return(Mac). This will insert a line break at the cursor's location. - Continue typing: Continue typing your text on the next line.
This method is excellent for quick formatting while editing directly within the cell.
Method 3: Employing the CONCATENATE Function (Alternative to &)
The CONCATENATE function provides another way to combine text strings, including the line break character.
Example:
=CONCATENATE("This is the first line ",CHAR(10),"This is the second line")
This achieves the same result as using the & operator.
Optimizing Your Spreadsheet for Readability and Efficiency
Beyond adding line breaks, consider these tips to enhance your Google Sheets:
- Use consistent formatting: Maintain uniformity in font styles, sizes, and colors for a professional look.
- Apply data validation: Ensure data accuracy by setting rules for cell input.
- Utilize conditional formatting: Highlight important data points for quick identification.
- Freeze panes: Keep headers visible when scrolling through large datasets.
By mastering these methods and incorporating best practices, you can transform your Google Sheets from simple data tables into powerful, visually appealing tools that effectively communicate your information. Remember to experiment and find the technique that best suits your workflow and needs.