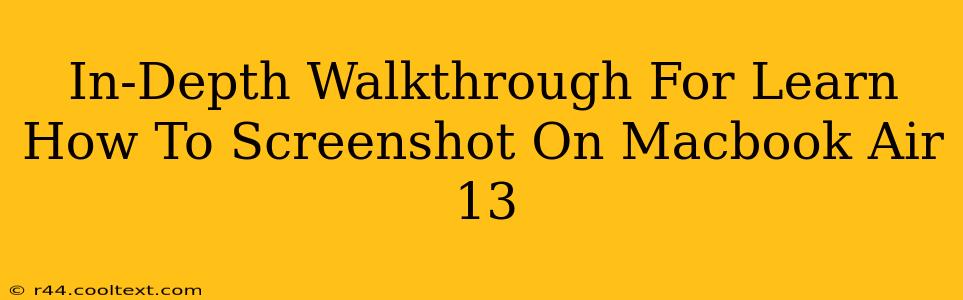Taking screenshots is a fundamental computer skill, and mastering it on your MacBook Air 13 is crucial for productivity and sharing information. This comprehensive guide will walk you through various screenshot methods, ensuring you become a screenshot pro in no time. We'll cover everything from basic screenshots to capturing specific areas and even recording your screen.
Mastering the Basics: Taking Full Screenshots on Your Macbook Air 13
The simplest way to capture your entire screen on your Macbook Air 13 is using a keyboard shortcut. This is incredibly efficient and will become second nature with practice.
The Shortcut: Simultaneously press Shift + Command + 3.
This action instantly saves a full-screen screenshot to your desktop. You'll find it as a PNG file, readily available for sharing or editing.
What if I need to capture just a portion of my screen?
Taking screenshots of only specific areas is often more practical. For this, we use a slightly modified keyboard shortcut.
The Shortcut: Press Shift + Command + 4. Your cursor will transform into a crosshair.
Drag to Select: Click and drag your cursor across the area you want to capture. Release the mouse button to save the screenshot to your desktop. Again, it's saved as a PNG file.
Beyond the Basics: Advanced Screenshot Techniques on Your Macbook Air 13
Now that we've covered the fundamentals, let's delve into more advanced screenshot options, specifically capturing a window and using the screen recording feature.
Capturing a Single Window
Sometimes, you only need a screenshot of a specific window, not the entire screen. Here’s how:
The Shortcut: Press Shift + Command + 4, then press the Spacebar.
Your cursor will change into a camera icon. Click on the window you want to capture. The screenshot of that specific window will be saved to your desktop.
Recording Your Screen: More Than Just Still Images
For tutorials or demonstrations, screen recording is invaluable. Your MacBook Air 13 makes this easy.
The Shortcut: Press Shift + Command + 5. This opens a menu with various options:
- Record Entire Screen: Select this to record your entire screen's activity.
- Record Selected Portion: Allows you to select a specific area of the screen to record.
- Options: Lets you customize where your recording is saved and whether a timer is displayed.
Once you've selected your option, click the record button to begin. A small recording indicator will appear in the menu bar. Click the stop button (or press the keyboard shortcut again) to finish. Your recording will be saved as a QuickTime movie file to your desktop.
Troubleshooting and Tips for Perfect Screenshots
- Screenshot not saving? Check your desktop and ensure you don't have any storage issues.
- Want to copy instead of saving? Use Control + Shift + Command + 3 (full screen) or Control + Shift + Command + 4 (selection) to copy the screenshot to your clipboard.
- Editing your screenshots? Use built-in tools like Preview or explore third-party apps like Photoshop or GIMP.
Mastering these techniques empowers you to use your MacBook Air 13 efficiently and effectively. Remember, practice makes perfect! The more you use these shortcuts, the more natural and seamless the process will become. Happy screenshotting!