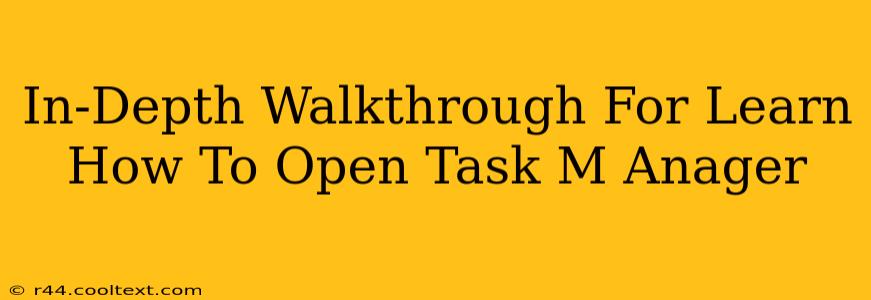Task Manager. The unsung hero of troubleshooting, resource monitoring, and application management. But what happens when you need it, and you can't find it? This comprehensive guide provides multiple methods to open Task Manager on your Windows PC, ensuring you're never left in the lurch.
Method 1: The Keyboard Shortcut (Fastest and Easiest)
This is hands-down the quickest way to access Task Manager:
- Press Ctrl + Shift + Esc simultaneously. That's it! Task Manager will pop up instantly, ready for you to manage your running processes.
This method works regardless of what application you're currently using. It's the go-to method for experienced users and beginners alike.
Method 2: Using the Start Menu (Classic Approach)
For those who prefer a more visual approach, the Start Menu offers a reliable path:
- Click the Start button located at the bottom-left corner of your screen.
- Type "Task Manager" in the search bar.
- Select "Task Manager" from the search results.
This method is intuitive and helpful if you're not familiar with keyboard shortcuts. It's a great fallback option.
Method 3: Right-Clicking the Taskbar (Contextual Access)
This method utilizes the context menu of the taskbar, offering quick access without navigating menus:
- Right-click on an empty space of the taskbar (the bar at the bottom of your screen).
- Select "Task Manager" from the context menu that appears.
This is a convenient alternative, particularly useful when you need quick access without interrupting your current workflow.
Method 4: Using Ctrl + Alt + Delete (Security & Task Manager Access)
While primarily associated with security options, the Ctrl + Alt + Delete combination also leads to Task Manager:
- Press Ctrl + Alt + Delete simultaneously. This will bring up the Windows Security screen.
- Click on "Task Manager."
This method provides access to both security options and Task Manager, making it a versatile option.
Troubleshooting: Task Manager Isn't Responding?
If you're experiencing difficulties opening Task Manager, it might indicate a system issue. Try these steps:
- Restart your computer: A simple restart often resolves temporary glitches.
- Check for malware: Malicious software can sometimes interfere with system functions. Run a full scan with your antivirus software.
- Run a System File Checker scan (SFC): This tool can repair corrupted system files that might be causing the problem. (Search for "Command Prompt" in the Start menu, run it as administrator, and type
sfc /scannowthen press Enter.)
Conclusion: Mastering Task Manager Access
Knowing how to quickly open Task Manager is an essential skill for any Windows user. Whether you prefer the speed of keyboard shortcuts or the familiarity of the Start Menu, these methods ensure you always have access to this crucial system utility. Master these techniques, and you’ll be well-equipped to manage your applications and troubleshoot performance issues effectively. Remember to bookmark this page for future reference!