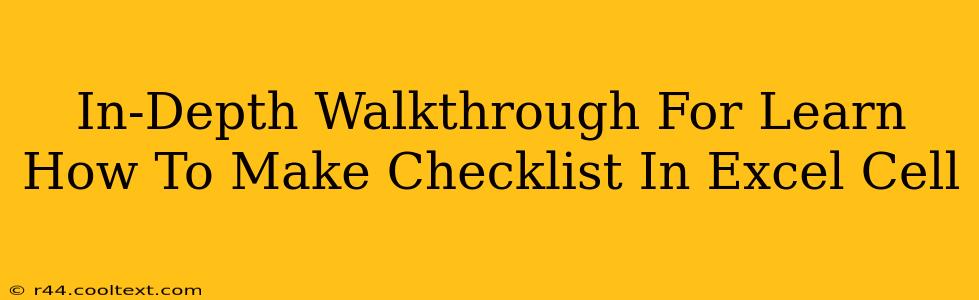Creating checklists directly within Excel cells can significantly boost your productivity and organization. This in-depth guide will walk you through several methods, from simple checkboxes to more advanced techniques using VBA (Visual Basic for Applications). We'll cover everything you need to know to master this useful skill.
Method 1: Using Excel's Built-in Checkboxes (Simplest Approach)
This method is the easiest and requires no coding knowledge. It leverages Excel's built-in form controls.
Steps:
-
Developer Tab: Ensure the "Developer" tab is visible in your Excel ribbon. If not, go to File > Options > Customize Ribbon and check the "Developer" box.
-
Insert Checkbox: On the "Developer" tab, click on "Insert" and then select the checkbox form control from the "Form Controls" section.
-
Place Checkbox: Click on the cell where you want the checkbox to appear. The checkbox will be added.
-
Link to Cell: Right-click the checkbox and select "Format Control." In the "Control" tab, find the "Cell link" field. Enter the cell address where you want the checkbox's status (TRUE/FALSE) to be recorded. This cell will display TRUE when checked and FALSE when unchecked.
-
Repeat: Repeat steps 2-4 for each item in your checklist. You can link each checkbox to a separate cell, or use a single cell and concatenate results using formulas (as explained in the next method).
Advantages: Simple, user-friendly, no coding needed. Disadvantages: Can become cumbersome for long checklists; limited formatting options.
Method 2: Using Checkboxes and Formulas for a More Organized Checklist
This method utilizes the checkboxes from Method 1, but enhances it with formulas for better management of multiple checklist items.
Steps:
-
Follow Steps 1-4 from Method 1: Create your checkboxes and link them to individual cells. Let's say your checkboxes are linked to cells A1, A2, A3, etc.
-
Concatenate Results: In another cell (e.g., B1), use the following formula to summarize the checklist status:
=IF(A1=TRUE,"✓ ","☐ ")&IF(A2=TRUE,"✓ ","☐ ")&IF(A3=TRUE,"✓ ","☐ ")This formula displays a checkmark (✓) or a square (☐) depending on the checkbox status. You can extend this formula for as many checklist items as needed. -
Customize Formatting: Format cell B1 to suit your needs. You could adjust font size, color, etc., to create a visually appealing checklist.
Advantages: Provides a summarized view of the checklist; better organization than individual checkboxes. Disadvantages: Formula becomes long and complex with many checklist items; requires understanding of Excel formulas.
Method 3: Advanced Checklist with VBA (For Highly Customized Checklists)
For highly customized checklists with complex logic or dynamic features, VBA is the best solution. This method requires some programming knowledge.
VBA Code Example (Illustrative):
Sub CreateChecklist()
Dim i As Integer
For i = 1 To 5 ' Number of checklist items
ActiveSheet.CheckBoxes.Add(100 + i * 50, 10, 15, 15).Select ' Adjust position as needed
Selection.LinkedCell = "A" & i
Next i
End Sub
This code creates 5 checkboxes. You'll need to adapt and expand this code to suit your specific requirements, including error handling and more sophisticated features.
Advantages: Highly customizable; allows for complex logic and dynamic features. Disadvantages: Requires VBA programming knowledge; more complex to implement.
Conclusion: Choosing the Right Method
The best method for creating checklists in Excel cells depends on your needs and technical skills. For simple checklists, Method 1 is sufficient. For better organization, Method 2 is recommended. For highly customized checklists, only Method 3 using VBA will suffice. Remember to save your work frequently! By mastering these techniques, you can significantly improve your workflow and productivity within Excel.