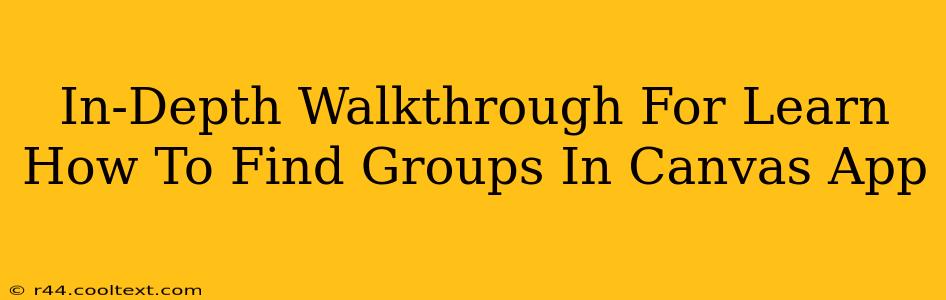Canvas, the popular learning management system (LMS), utilizes groups to facilitate collaborative learning and project-based assignments. Whether you're a student trying to locate your assigned group or an instructor setting up group activities, understanding how to navigate and manage groups within Canvas is crucial. This in-depth walkthrough will guide you through the process, ensuring you can efficiently find and utilize Canvas groups.
Understanding Canvas Groups: A Quick Overview
Before diving into the specifics of locating groups, let's briefly cover what Canvas groups are and why they're important. Canvas groups allow instructors to divide a class into smaller teams, fostering collaboration, peer-to-peer learning, and efficient project management. Groups can be used for a variety of activities, including:
- Collaborative assignments: Students work together on projects, sharing files and communicating within the group.
- Discussions: Facilitated group discussions allow for focused conversations on specific topics.
- Peer review: Students can provide feedback on each other's work within their assigned groups.
- Grade distribution: Instructors can assign grades to groups as a whole or individually to group members.
How to Find Your Canvas Groups: A Step-by-Step Guide
The method for finding your Canvas groups depends on whether you are a student or an instructor. Let's break down the process for each:
Finding Groups as a Student
Step 1: Log in to Canvas. Access your Canvas account using your institution's login credentials.
Step 2: Navigate to your Course. Locate the course in which you're looking for groups.
Step 3: Access the Groups Page. The location of the "Groups" page can vary slightly depending on your course's setup, but it's usually found in the course navigation menu on the left-hand side. Look for an icon or link labeled "Groups," "Collaboration," or something similar.
Step 4: View Your Group(s). Once you've accessed the Groups page, you should see a list of the groups you've been assigned to. Your group's name and members should be clearly displayed.
Step 5: Access Your Group's Resources. Click on your group's name to access its dedicated page, where you'll find resources such as files, discussions, and assignment submissions specific to your group.
Finding Groups as an Instructor
Step 1: Log in to Canvas. Access your Canvas account using your institution's login credentials.
Step 2: Select the Course. Choose the course for which you want to manage groups.
Step 3: Access the Groups Page. As with students, find the "Groups" page in the course navigation menu.
Step 4: Manage Groups. This page allows you to create new groups, edit existing ones, and manage group settings, including membership and permissions. You can also see a complete list of all groups within your course.
Troubleshooting Common Issues
- Can't find the Groups page: Check your course navigation menu carefully. Sometimes, instructors might choose to hide the Groups page if they aren't using groups in the course. If you're unsure, contact your instructor for clarification.
- Not assigned to a group: If you're a student and don't see any groups listed, double-check the course syllabus or contact your instructor. They may have not yet assigned groups or may be using a different collaborative method.
Optimizing Your Canvas Group Experience
Effective use of Canvas groups hinges on understanding the features and actively participating in group activities. Remember to communicate effectively with your group members, utilize the available tools, and adhere to any guidelines set by your instructor. By mastering the use of Canvas Groups, you can enhance your learning experience and successfully complete collaborative assignments.
This comprehensive guide should equip you with the knowledge to efficiently find and utilize groups within the Canvas learning management system. Remember to always refer to your institution's Canvas support resources for specific guidance and updates.