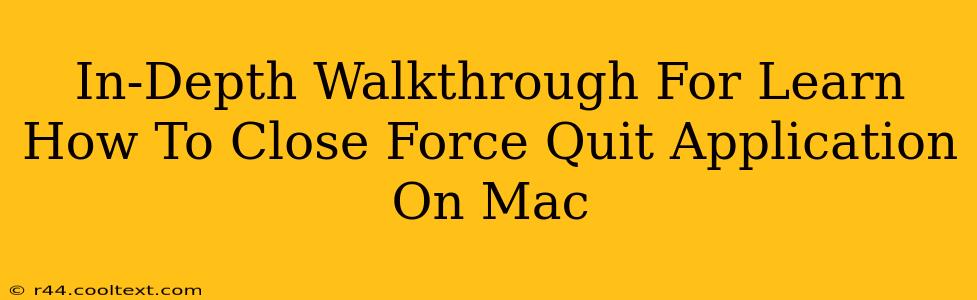MacOS is generally stable, but sometimes an application freezes, becomes unresponsive, or simply refuses to quit normally. Knowing how to force quit is a crucial skill for any Mac user. This in-depth guide will walk you through several methods to ensure you can regain control of your system, no matter the situation. We'll cover various scenarios and troubleshooting tips to help you become a Mac force-quitting expert.
Method 1: The Classic Keyboard Shortcut (Command + Option + Escape)
This is the quickest and most common way to force quit applications on a Mac. It's a three-finger combo that's easy to remember and execute even when your system is sluggish:
-
Press and hold: Simultaneously press the Command (⌘) key, the Option (⌥) key, and the Escape (Esc) key. This will bring up the Force Quit Applications window.
-
Select the frozen app: Find the application that's unresponsive in the list. It will likely be highlighted or show a spinning wheel indicating it's not responding.
-
Click "Force Quit": Once you've selected the frozen application, click the "Force Quit" button. Your Mac will attempt to close the application forcefully.
-
Confirm (if needed): In some cases, you might be prompted to confirm the force quit. Simply click "Force Quit" again to proceed.
Method 2: Using the Apple Menu (For When Keyboard Shortcuts Fail)
If the keyboard shortcut method doesn't work (perhaps due to a significant system freeze), you can try this alternative:
-
Click the Apple Menu: Locate the Apple icon () in the top-left corner of your screen and click it.
-
Select "Force Quit": From the dropdown menu, choose "Force Quit...". This will open the same Force Quit Applications window as the keyboard shortcut method.
-
Follow steps 2 & 3 from Method 1: Select the frozen application and click "Force Quit".
Method 3: Activity Monitor (For Advanced Troubleshooting)
Activity Monitor provides detailed information about your Mac's processes. It's useful for identifying resource-intensive applications and for force-quitting them when other methods fail:
-
Open Activity Monitor: You can find Activity Monitor in
/Applications/Utilities/Activity Monitor. Alternatively, use Spotlight search (Command + Space) to quickly locate it. -
Identify the unresponsive app: Browse the list of processes. Look for applications consuming excessive CPU, memory, or disk usage. The unresponsive application will likely be obvious.
-
Select and Force Quit: Select the unresponsive application and click the "X" button in the top-left corner of the window. You might be prompted to confirm the force quit.
Troubleshooting Tips for Force Quitting
- Wait before force quitting: Sometimes, a seemingly frozen application is simply taking a long time to respond. Give it a few minutes before resorting to force quitting.
- Save your work: If possible, try saving your work before the application freezes completely. This will minimize data loss.
- Restart your Mac: If multiple applications are frozen or your system is completely unresponsive, restarting your Mac is the best option.
- Check for updates: Ensure your macOS and applications are up-to-date. Outdated software can sometimes cause instability.
Preventing Future Freezes
While you now know how to force quit, preventing freezes altogether is ideal. Here's how:
- Keep your software updated: Regular updates often include bug fixes and performance improvements.
- Close unnecessary applications: Running too many apps simultaneously can strain your system's resources.
- Manage your RAM: If your Mac is low on RAM, applications are more likely to freeze. Consider upgrading your RAM or closing unused applications.
By mastering these methods and troubleshooting tips, you can effectively handle frozen applications on your Mac and ensure a smoother computing experience. Remember, knowing how to force quit is an essential skill for every Mac user!