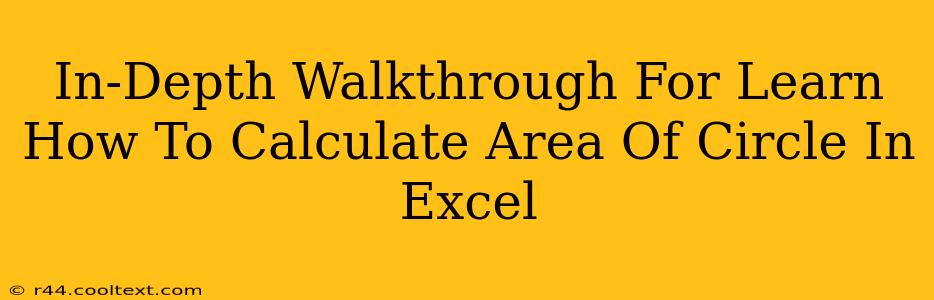Calculating the area of a circle might seem like a simple task, but knowing how to do it efficiently in Excel can save you significant time and effort, especially when dealing with numerous circles. This comprehensive guide will walk you through several methods, ensuring you master this essential spreadsheet skill. We'll cover everything from basic formulas to more advanced techniques, making you an Excel area calculation expert.
Understanding the Formula: πr²
Before diving into Excel, let's refresh the fundamental formula for calculating the area of a circle:
Area = π * r²
Where:
- π (Pi): A mathematical constant, approximately 3.14159. Excel uses a much more precise value.
- r: The radius of the circle (the distance from the center to any point on the circle).
Method 1: Using the Basic Formula in Excel
This is the most straightforward approach. Let's assume you have the radius of your circle in cell A1. In cell B1, you would enter the following formula:
=PI()*A1^2
- PI(): This Excel function returns the value of Pi.
- A1: This refers to the cell containing the radius.
- ^2: This operator squares the radius.
This formula directly translates the mathematical formula into an Excel expression. Simply replace A1 with the cell containing your radius value to calculate the area.
Example:
If cell A1 contains the value 5, the formula in B1 will calculate:
=PI()*5^2 resulting in approximately 78.54.
Method 2: Using a Named Range for Better Readability
For enhanced readability, especially in complex spreadsheets, consider using named ranges. Let's say you name cell A1 "Radius". Your formula would then become:
=PI()*Radius^2
This makes the formula much easier to understand and maintain. To name a range:
- Select cell A1 (or the cell containing your radius).
- In the name box (usually to the left of the formula bar), type "Radius" and press Enter.
Method 3: Calculating Area from Diameter
If you only know the diameter (twice the radius) of the circle, you can easily adapt the formula. Let's say the diameter is in cell C1. The formula would be:
=PI()*(C1/2)^2
This formula first divides the diameter by 2 to get the radius, then proceeds with the standard area calculation.
Method 4: Calculating Areas for Multiple Circles
Excel truly shines when dealing with multiple calculations. If you have a column of radii (e.g., A1:A10), you can easily calculate the areas for all circles at once. Simply enter the formula in B1:
=PI()*A1^2
Then drag the fill handle (the small square at the bottom right of the cell) down to B10. Excel will automatically adjust the cell references for each row, performing the calculation for each radius.
Troubleshooting and Tips
- Error Messages: If you encounter errors, double-check that the cells containing the radii contain numerical values. Text or incorrect data types will cause issues.
- Units: Remember that the units of the area will be the square of the units used for the radius (e.g., if the radius is in centimeters, the area will be in square centimeters).
- Precision: Excel uses a high-precision value for Pi, ensuring accurate results.
By following these methods, you'll confidently calculate the area of any circle in Excel, boosting your spreadsheet proficiency and efficiency. Remember to utilize named ranges for improved readability and leverage the fill handle for batch calculations. Mastering these techniques will significantly enhance your data analysis capabilities.