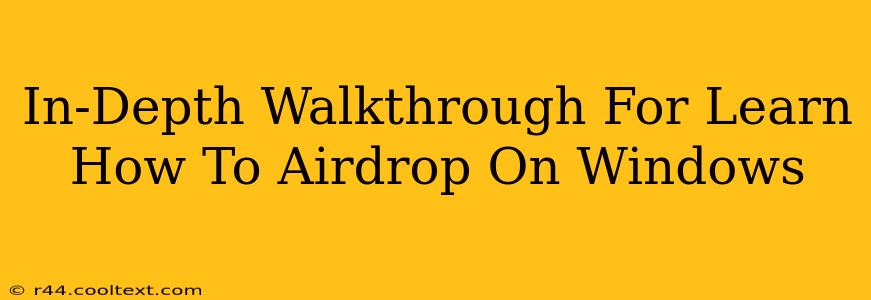Airdrop, the convenient file-sharing feature built into Apple devices, has long been the envy of Windows users. While a direct equivalent doesn't exist, several methods offer similar functionality. This guide provides a comprehensive walkthrough of how to achieve Airdrop-like file sharing on your Windows PC, covering various options and their pros and cons.
Understanding the Limitations: Why No Direct Airdrop Equivalent Exists
Before diving into the solutions, it's crucial to understand why Windows doesn't have a direct Airdrop clone. Airdrop leverages Apple's proprietary ecosystem, relying heavily on Apple's unique networking protocols and device discovery mechanisms. Replicating this functionality directly within the Windows environment isn't feasible without significant compromises.
Method 1: Using Nearby Sharing (Built-in Windows Feature)
Windows 10 and 11 offer a built-in feature called Nearby Sharing. This is the closest built-in alternative to Airdrop, allowing you to quickly share files with nearby Windows devices, Android devices, and even some iOS devices (though not with the same seamlessness as Airdrop).
How to Use Nearby Sharing:
- Turn it on: Open the Settings app, go to System > Shared experiences, and ensure Nearby sharing is toggled on. You can choose to share with "Everyone nearby" or only your contacts.
- Select files: Locate the files you wish to share. Right-click and select "Share".
- Choose a recipient: Select the device you want to send the files to from the list of nearby devices.
- Accept the transfer: The receiving device will need to accept the incoming file transfer.
Pros: Simple, built-in, requires no extra software. Cons: Limited range, not as universally compatible as Airdrop.
Method 2: Leveraging Cloud Storage Services (e.g., OneDrive, Google Drive, Dropbox)
Cloud storage services offer a robust and versatile way to share files across different operating systems and devices, mirroring Airdrop's convenience in many respects. This method is particularly useful for sharing files with devices that aren't immediately nearby.
How to Use Cloud Storage for File Sharing:
- Choose a service: Select a cloud storage provider like OneDrive, Google Drive, or Dropbox.
- Upload files: Upload the files you want to share to your chosen cloud storage account.
- Share a link: Generate a shareable link for the file(s) and send it to the recipient via email, messaging app, or another method.
- Download the files: The recipient can then click the link and download the files to their device.
Pros: Works across platforms, long range, versatile. Cons: Requires an internet connection, potential security concerns related to sharing links.
Method 3: Using Bluetooth (For Short-Range Transfers)
Bluetooth offers a reliable option for transferring small-to-medium sized files between devices in close proximity. While not as intuitive as Airdrop, it's a readily available solution.
How to Use Bluetooth for File Sharing:
- Enable Bluetooth: Ensure Bluetooth is enabled on both devices.
- Pair devices: Pair the sending and receiving devices.
- Send files: Use the file explorer to send files via Bluetooth.
Pros: No internet connection required, works with a wide range of devices. Cons: Slower transfer speeds than Airdrop or other methods, limited range.
Conclusion: Choosing the Best Airdrop Alternative for Windows
The optimal method for achieving Airdrop-like functionality on Windows depends on your specific needs and context. For quick, nearby transfers, Nearby Sharing is the most convenient built-in solution. For long-range sharing or cross-platform compatibility, cloud storage is the most versatile. And for simple short-range transfers, Bluetooth remains a reliable fallback. Experiment with these options to find the perfect fit for your workflow. Remember to always prioritize security best practices when sharing files.