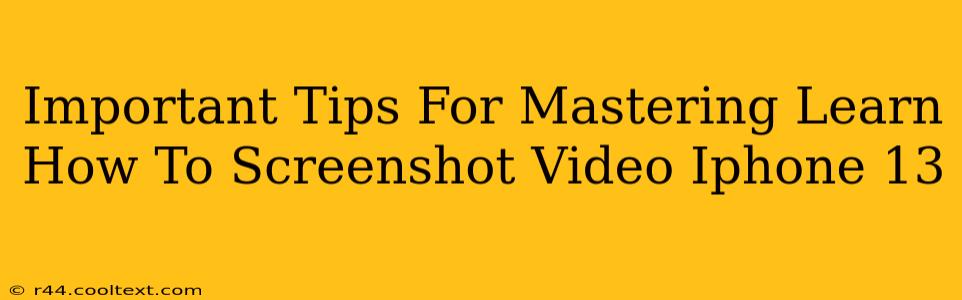Taking a screenshot of a video on your iPhone 13 might seem straightforward, but mastering the technique and understanding its nuances can significantly enhance your workflow. Whether you're capturing a fleeting moment from a live stream or preserving a crucial segment of a tutorial, this guide provides essential tips and tricks to help you become a pro at video screenshots on your iPhone 13.
Understanding the Basics: Screenshot vs. Screen Recording
Before diving into the specifics, it's important to differentiate between taking a screenshot and screen recording. A screenshot captures a single frame (a still image) of your video at a specific moment. Screen recording, on the other hand, captures the entire video as a continuous recording. This guide focuses on capturing screenshots of videos.
How to Take a Screenshot of a Video on iPhone 13
The method is simple and consistent across most iOS versions:
- Play the video: Open the video you want to capture a screenshot from.
- Pause at the desired frame: Find the exact moment you want to capture and pause the video playback. Precision is key here!
- Capture the screenshot: Simultaneously press and hold the volume up button and the side button (power button). You'll see a brief flash on the screen, confirming the screenshot.
- Locate the screenshot: Your screenshot will be saved to your Photos app. You can easily access and share it from there.
Tips for Mastering iPhone 13 Video Screenshots
While the basic method is simple, mastering the art of taking perfect video screenshots involves paying attention to these key details:
1. Timing is Everything: Practice Makes Perfect
The most crucial aspect is timing. Practice pausing the video precisely at the moment you want to capture. It might take a few tries to get it right, especially with fast-paced videos.
2. Lighting and Video Quality: Enhance Your Screenshots
The quality of your screenshot directly reflects the quality of the source video. Ensure the video you're capturing from has good lighting and is in high resolution for the best possible results. A blurry video will result in a blurry screenshot.
3. Editing Your Screenshots: Fine-tuning for Perfection
Once you have your screenshot, you can further enhance it using built-in iOS editing tools or third-party apps. You can crop, adjust brightness, and contrast to perfect the image.
4. Sharing Your Screenshots: Seamlessly Sharing Your Captures
Sharing your screenshots is easy. Simply open the screenshot in your Photos app, tap the share icon, and choose your preferred method (email, messaging apps, social media, etc.).
5. Troubleshooting Common Issues: Addressing Potential Problems
If you're experiencing problems, ensure your iPhone 13 is running the latest iOS version. Restarting your device can also resolve minor glitches.
Beyond the Basics: Advanced Techniques
While the standard screenshot method works well, consider these techniques for more advanced scenarios:
- Using AssistiveTouch: If you find the simultaneous button press difficult, you can configure AssistiveTouch to take screenshots.
- Third-party screen capture apps: Explore app stores for apps offering additional features like scheduling screenshots or recording specific screen areas. (Note: We do not endorse specific apps).
By following these tips and practicing regularly, you can master the art of taking perfect video screenshots on your iPhone 13, capturing exactly the moments you need. Remember, patience and practice are key to achieving professional-looking results.