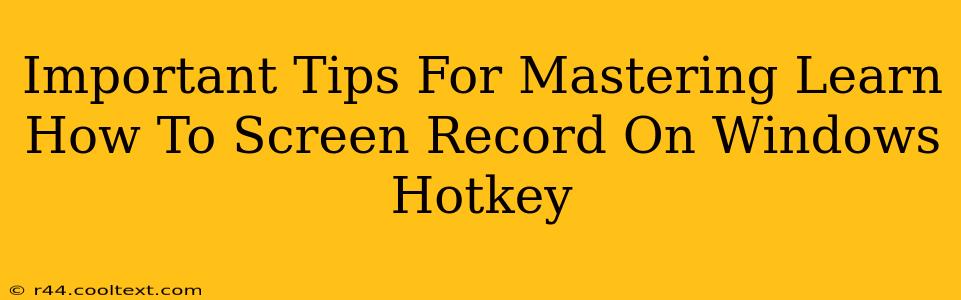Screen recording has become an essential skill for many, from creating tutorials and walkthroughs to capturing gameplay and presentations. Windows offers built-in tools and third-party options, but mastering the art of screen recording often hinges on efficient hotkey usage. This guide provides crucial tips to help you become a screen recording pro using Windows hotkeys.
Understanding Windows Screen Recording Capabilities
Before diving into hotkeys, let's explore the primary methods for screen recording on Windows:
1. Xbox Game Bar: The Built-in Solution
The Xbox Game Bar (accessible by pressing Win + G) is a powerful, built-in tool perfect for quick screen recordings. It allows you to capture gameplay, but its functionality extends to recording any application. Hotkeys are crucial here. By default, Win + Alt + R starts and stops recording. You can customize these in the Game Bar settings.
2. Powerpoint: Presentations Made Easy
PowerPoint isn't just for presentations; it's a surprisingly effective screen recorder. While it lacks dedicated hotkeys for initiating recordings, you can leverage keyboard shortcuts within PowerPoint itself to navigate and control the recording process. This is especially useful for creating polished screen recordings of presentations.
3. Third-Party Screen Recorders: Advanced Features and Hotkey Customization
Numerous third-party applications offer more advanced screen recording features, including customizable hotkeys, video editing capabilities, and more. Many popular options allow you to assign specific hotkeys for starting, stopping, pausing, and even adding annotations to your recordings. Researching these options can significantly improve your workflow.
Mastering Screen Recording Hotkeys: Essential Tips
Here are some key tips to streamline your screen recording process:
1. Learn Your Default Hotkeys:
Familiarize yourself with the default hotkeys for your chosen screen recording tool. Knowing these shortcuts will significantly speed up your workflow. For the Xbox Game Bar, remember Win + G to open the bar and Win + Alt + R to start/stop recording.
2. Customize Your Hotkeys:
Most screen recording applications allow you to customize your hotkeys. Choose a combination that's easy to remember and doesn't conflict with other keyboard shortcuts you frequently use. Avoid complex key combinations to prevent accidental activation.
3. Practice Makes Perfect:
Regular practice is vital to mastering any skill, and screen recording is no exception. The more you use the hotkeys, the more naturally they'll become integrated into your workflow. Experiment with different recording scenarios to refine your technique.
4. Optimize Your Recording Settings:
Before you start recording, adjust your settings to ensure optimal video and audio quality. This includes selecting the correct frame rate, resolution, and audio input. Proper settings significantly impact the final product.
5. Explore Advanced Hotkey Features (Third-Party Tools):
If you’re using a third-party screen recorder, explore its advanced features. Many offer hotkeys for pausing, resuming, adding annotations, or even performing basic video editing tasks directly during the recording.
Beyond the Basics: Expanding Your Screen Recording Skills
Mastering hotkeys is just one step towards becoming a proficient screen recorder. Consider exploring these additional tips:
- High-quality microphone: Invest in a good microphone for clear audio, particularly important for tutorials and presentations.
- Video editing software: Learn to use video editing software to polish your recordings, add transitions, and improve overall quality.
- Consistent style: Maintain a consistent style in your recordings to create a professional and engaging experience for your viewers.
By combining the efficient use of Windows hotkeys with a solid understanding of screen recording techniques, you can significantly enhance your productivity and create high-quality recordings with ease. Remember that practice and experimentation are key to mastering this valuable skill.