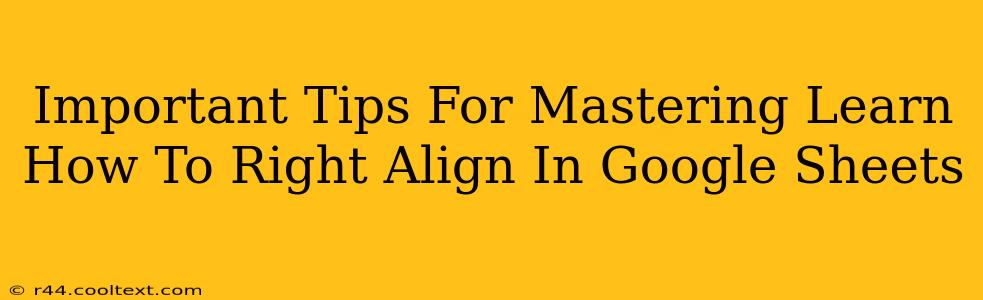Right-aligning text in Google Sheets is a simple yet crucial formatting task that significantly improves the readability and professional appearance of your spreadsheets. Whether you're creating invoices, reports, or simply organizing data, mastering right alignment can elevate your spreadsheet game. This guide provides essential tips and tricks to help you become proficient in this fundamental skill.
Understanding Right Alignment in Google Sheets
Before diving into the techniques, let's understand what right alignment actually does. Right alignment positions text to the right edge of a cell, leaving the left side empty. This is particularly useful for:
- Numbers and Currency: Right-aligning numerical data, including currency values, ensures clean, organized columns. It's standard practice in accounting and financial spreadsheets.
- Codes and Identifiers: Right-aligning codes (like product IDs or account numbers) creates a visually appealing and easily scannable structure.
- Improving Readability: In tables with multiple columns of numbers, right alignment improves the overall readability by aligning decimal points or units vertically.
Methods for Right-Aligning Text in Google Sheets
There are several ways to right-align text within your Google Sheets:
1. Using the Alignment Toolbar: The Quickest Method
This is the most straightforward approach.
- Select the cells you want to right-align.
- Click the "Align right" icon in the toolbar. It's usually represented by a small icon with text aligned to the right edge. You'll find it within the formatting options.
2. Using the Format Menu: A More Detailed Approach
For those preferring more control, use the Format menu:
- Select the desired cells.
- Go to "Format" in the menu bar.
- Hover over "Align" and select "Align right."
3. Keyboard Shortcuts: The Fastest Way For Power Users
Keyboard shortcuts significantly speed up your workflow:
- Select the cells.
- Press Ctrl + Shift + Right Arrow (Windows) or Command + Shift + Right Arrow (Mac) to select the cells for right alignment.
- Press Ctrl + [ (Windows) or Command + [ (Mac) to right-align the selected cells.
Advanced Tips and Tricks for Right Alignment Mastery
- Applying to Entire Columns: Instead of selecting individual cells, select the entire column header to right-align all cells within that column.
- Using Formatting Styles: Create a custom formatting style that includes right alignment and apply it consistently for a uniform look.
- Conditional Formatting: Combine right alignment with conditional formatting to highlight specific cells based on their values or other criteria. This enhances data visualization and analysis.
- Data Validation: Employ data validation to ensure only numbers are entered into right-aligned columns, maintaining data integrity.
Troubleshooting Common Right-Alignment Issues
- Text Still Left-Aligned: Ensure you've selected the correct cells and haven't accidentally applied a different alignment style.
- Inconsistent Alignment: Check for merged cells, which can sometimes interfere with alignment. Unmerge the cells if necessary.
Mastering right alignment is a fundamental aspect of Google Sheets proficiency. By utilizing these tips and tricks, you'll create cleaner, more organized, and more professional-looking spreadsheets. Remember, consistent formatting is key to improving readability and conveying your data effectively.